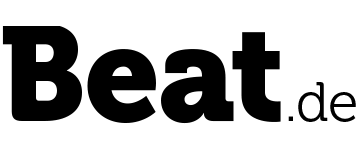Hardware ist toll! Echte Synths lassen sich anfassen und intuitiv bedienen. Meistens. Denn Doppelbelegungen, Untermenüs oder umständliche Automation in der DAW unterbrechen auch gern mal den Workflow. Aber kein Problem, dann steuern Sie Ihre Hardware doch einfach per Plug-in! Total Recall inklusive. Wie? CTRLR macht’s möglich und bringt beide Welten zusammen...

SETUP

1 Überblick
Die Open-Source Software CTRLR ist eine Art Zeichenbrett für Bedienoberflächen, deren Regler, Fader und Dropdowns vorher definierte Midi-Daten an bestimmte Ports senden. Hardware Synthesizer lassen sich also 1-zu-1 nachbilden und deren Oberflächen als VST/AU-Plug-ins in jeder DAW nutzen. Darüber hinaus erlaubt CTRLR das Übermitteln von Patches, die dann in den Songdaten der DAW gespeichert werden.
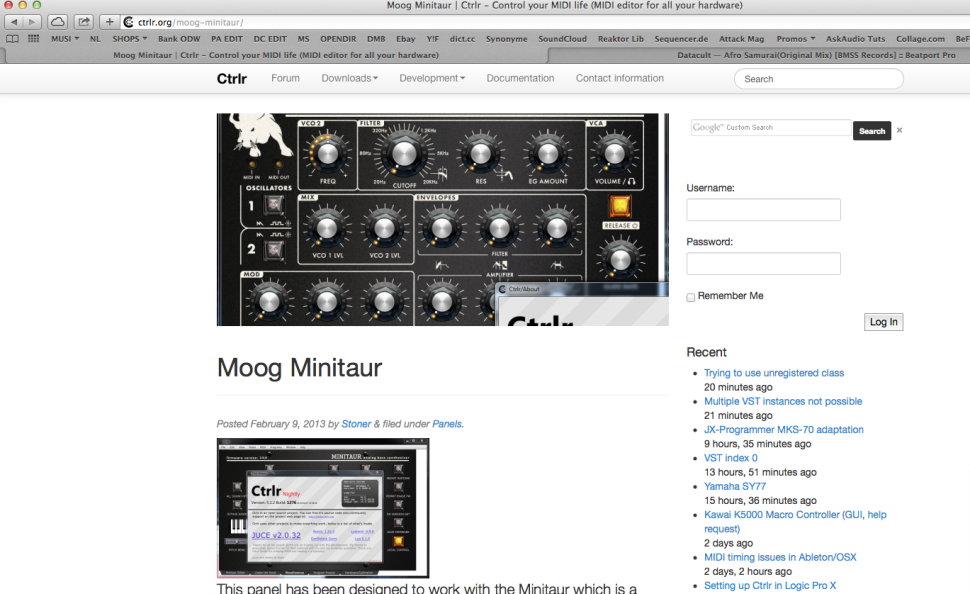
2 Panels
Installieren Sie die Software von CTRLR.org. Bevor Sie ans Basteln einer Oberfläche gehen, werfen Sie unbedingt einen Blick auf die bestehende Sammlung an so genannten Panels auf der Webseite des Herstellers. Dort tummeln sich bereits Presets für den Mopho, Supernova, Prophet 08, den Miniak, Moogs Minitaur und viele andere Synths. Ist der gewünschte Kandidat nicht dabei, öffnen Sie die Software.

3 Spielwiese
Den größten Bereich nimmt das Zeichenbrett ein, am rechten Rand tummeln sich die Eigenschaften des Panels und des angewählten Elements. Per Rechtsklick auf das Panel können Sie Elemente aus einem Dropbox hinzufügen. Dabei hat das Panel zwei Modi (Umschalten per STRG + E bzw. APFEL + E): 1. Bedienen: Zum Benutzen und Testen der Elemente. 2. Bearbeiten: Zum Verschieben und Konfigurieren der Elemente.
CONTROLLER
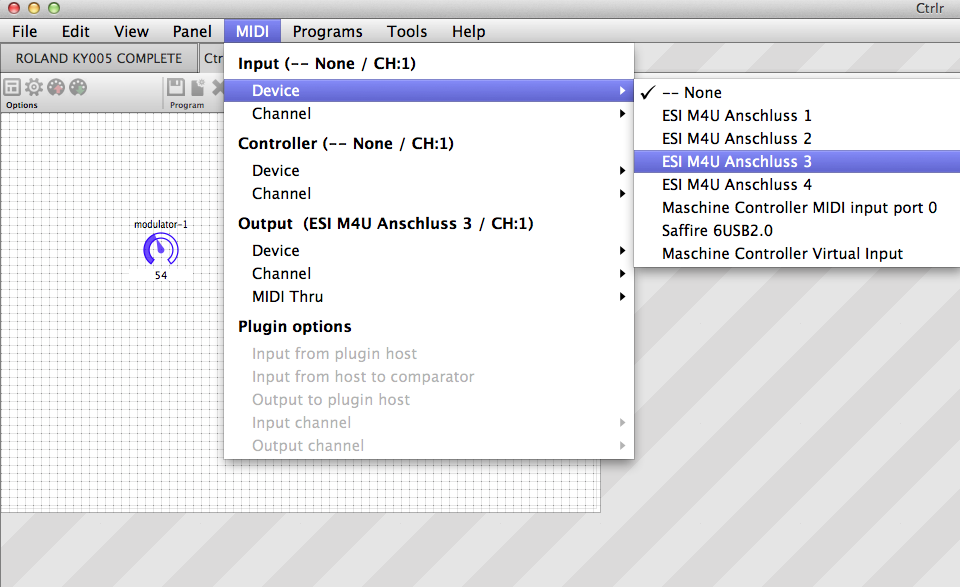
4 Midi
Um Ihren Hardware Synth einzubinden, verbinden Sie die entsprechenden Ports im MIDI Menü bei Input- und Output-Device. Controller Device benötigen wir nicht und die Plugin Optionen folgen später. Zur Kontrolle der ein- und ausgehenden Midi-Daten aktivieren wir den Midi Monitor aus dem Tools Menü. Um nun einen Regler des Synths per CTRLR zu steuern, müssen wir dessen Controller-Nummer kennen.

5 Monitor
Hierzu können Sie in der Anleitung nachschauen, dort finden sich im Anhang meist entsprechende Listen. Ist dies der Fall, springen Sie direkt zu Schritt 7. Ansonsten finden wir die Nummer per Midi Monitor heraus. Schalten Sie in dessen View Menü den Monitor input aktiv, ebenso Show Number sowie Show value und bewegen einen Regler am Synthesizer, können Sie im No-Feld die gewünschte Nummer ablesen.
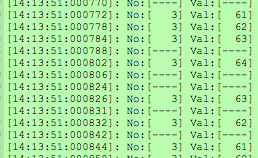
6 Daten
Für die meisten Regler ist Value ein Bereich von 0 - 127, für Buttons oder Auswahlmenüs gilt das nicht, denn diese haben für gewöhnlich nur eine Hand voll Einstellungen zur Wahl. Die entsprechenden Werte können Sie im Val-Feld ablesen. Wir wollen das Filter des System-1 Synths fernsteuern und finden heraus, dass Cutoff die CC Nummer 3 besitzt und der Schalter für dessen Flankensteilheit die 115.
ELEMENTE

7 Slider
Schalten Sie das Panel in den Bearbeiten-Modus (ein kariertes Muster wird sichtbar) und rechtsklicken in den weißen Bereich. Als erste Komponente fügen wir einen uiSlider hinzu. Klicken Sie den Regler an, werden dessen Eigenschaften im rechten Fenster eingeblendet. Den Abschnitt Modulator können Sie einklappen. Doppelklicken Sie unter MIDI auf MIDI Controller number und tragen die 3 ein.
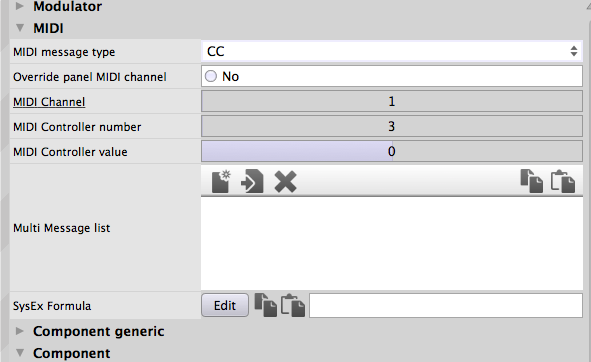
8 Controller
Bei MIDI Message type wählen wir CC. Der Slider hat automatisch einen Bereich von 0 bis 127, also Midi-Standard. Sollte Ihr Synthesizer andere Bereiche nutzen, können Sie diesen im Abschnitt Component generic bei Minimum und Maximum value festlegen. Schalten Sie in den Bedien-Modus und bewegen den Slider, sollte der Synthesizer reagieren. Wiederholen Sie die Schritte für jeden Regler des Synths.
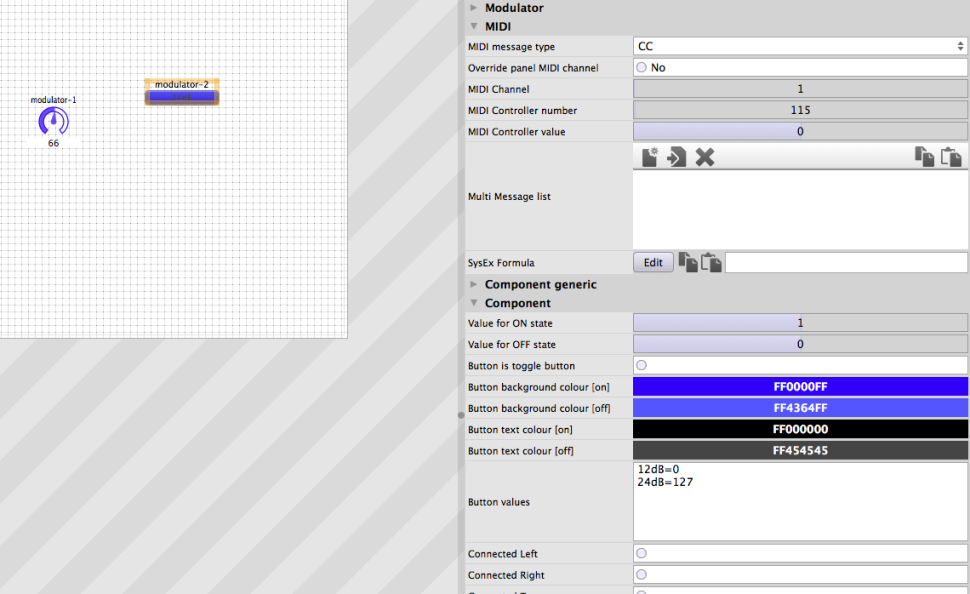
9 Button
Für Knöpfe und Auswahlmenüs machen Schieberegler jedoch keinen Sinn, hier benötigen wir andere Werkzeuge. So lieferte der Schalter für die Filter-Flankensteilheit neben seiner CC-Nummer 15 die beiden Werte 0 und 127 (0 für 24dB und 127 für 12dB). Fügen Sie zum Steuern einen uiButton hinzu, stellen dessen Message type auf CC und tragen als Controller number 115 ein. Scrollen Sie zu Button values.
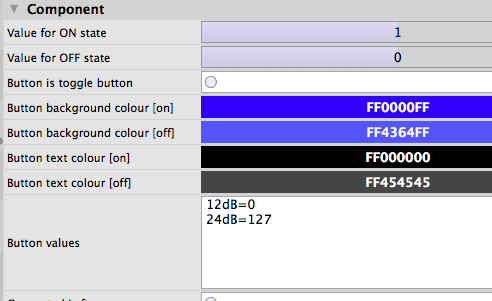
10 Parameter
Dort werden alle möglichen Werte des Buttons als Liste eingetragen. Dabei kann ein Button beliebig viele Werte übertragen, er ist nicht auf ein/aus beschränkt. Pro Zeile können Sie einen Status mitsamt Wert eingeben, getrennt durch ein Gleichheitszeichen. In unserem Falle: 12dB=0 in Zeile eins und 24dB=127 in der zweiten Zeile. Drücken Sie danach Enter, damit die Einstellungen übernommen werden.
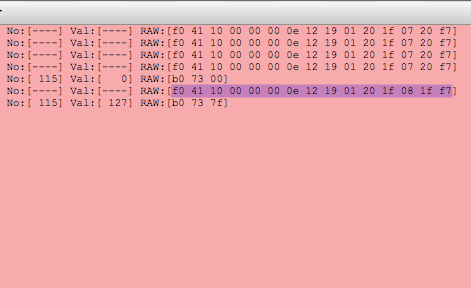
11 Sonderfälle
Nicht alle Synths senden Midi Controller, sondern greifen auf Sysex-Daten zurück. Diese sind wesentlich komplexer als CC-Daten, jedoch auch beherrschbar. Finden Sie per Midi Monitor heraus, welche (RAW) Daten der Synth für die Regler sendet. Dies sind lange Zeichenfolgen im Hexadezimal-Format, bei denen sich meist nur zwei Blöcke von den anderen unterscheiden: Die Controller-Nummer und der Wert.
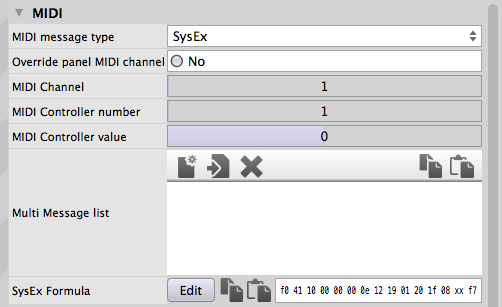
12 Sysex
Den Wert finden Sie durch Drehen am Regler, denn dann ändert sich in den durchlaufenden Daten nur dieser eine Block. Kopieren Sie die Zeichenkette zwischen den eckigen Klammern und erstellen einen uiSlider im Panel. Der Message type ist diesmal SysEx. Fügen Sie die kopierten Zeichen bei SysEx Formula ein und ersetzen den Block mit dem Wert mit „xx“. Dieser Block wird dann vom Slider gesteuert.
PLUG-IN
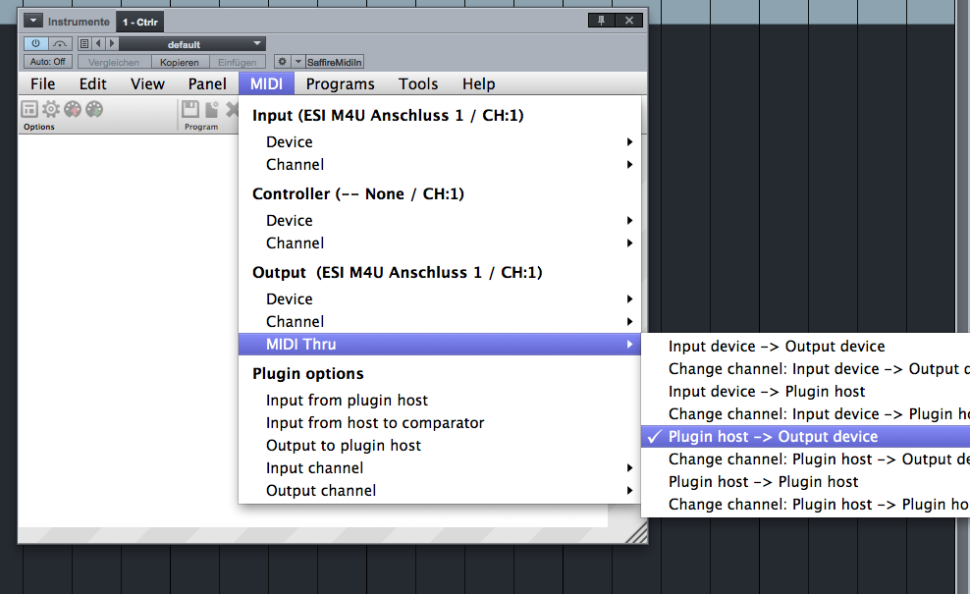
13 Los geht’s
Ist die neue Oberfläche fertiggestellt, speichern Sie das Panel und schließen das Programm. Öffnen Sie Ihre DAW, laden das CTRLR Plug-in und dort das eben gespeicherte Panel. Aktivieren Sie im MIDI Menü unter MIDI Thru die Option Plugin host -> Output device, damit gespielte Noten etc. von der DAW durch das Plug-in zum Synthesizer weitergeleitet werden. CTRLR merkt sich die Einstellungen übrigens.
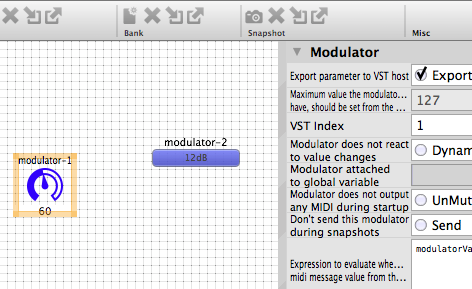
14 Automation
Soweit so gut, der Synthesizer ist schonmal steuerbar. Doch zum Aufnehmen von Automationen fehlt noch ein Schritt: Wechseln Sie im Panel zum Bearbeiten-Modus und wählen eine Komponente. Unter VST Index steht wahrscheinlich eine recht hohe Zahl, eine Art ID für Automationsdaten. Die meisten DAWs unterstützen hier nur Bereiche von 0 - 127. Nummerieren Sie daher alle Komponenten entsprechend durch.
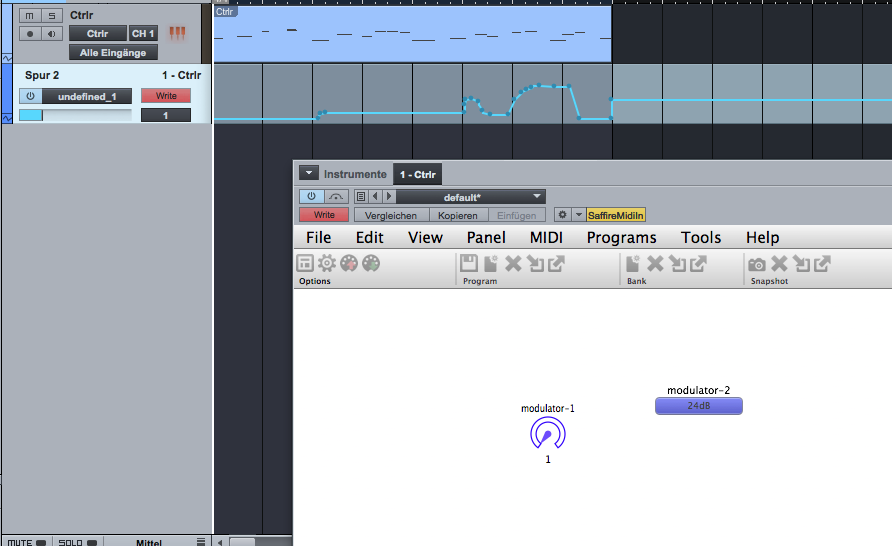
15 Record
In Ableton Live öffnen Sie die Automationskonfiguration des CTRLR Plug-ins mit dem Dreiecks-Symbol, klicken Configure und bewegen den einen Regler im Plug-in. In Studio One wiederum schalten Sie zur Automationsansicht, bewegen die gewünschte Komponente und schalten die Automation auf write. Das genaue Vorgehen unterscheidet sich von DAW zu DAW. Beim weiteren Experimentieren wünschen wir viel Spaß!