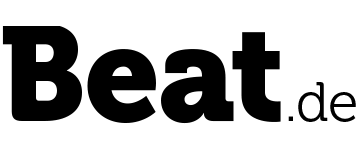Wenn zwei MIDI-Instrumente beim Programming aufeinander abgestimmt werden sollten, wie etwa eine Basslinie auf einen (komplexen) Drum Beat, ging dies nur durch mühsames Hin- und Herschalten zwischen den Clips und mithilfe guten Erinnerungsvermögens, wie die Notes gesetzt wurden. Denn im MIDI-Noten-Editor war immer nur ein Clip zu sehen. Das ist jetzt vorbei: Live 10 bietet die Möglichkeit, bis zu acht MIDI-Clips gleichzeitig im MIDI-Note-Editor darzustellen. Wie das funktioniert erfahren Sie in dem folgenden Workshop. von Maya Consuelo Sternel
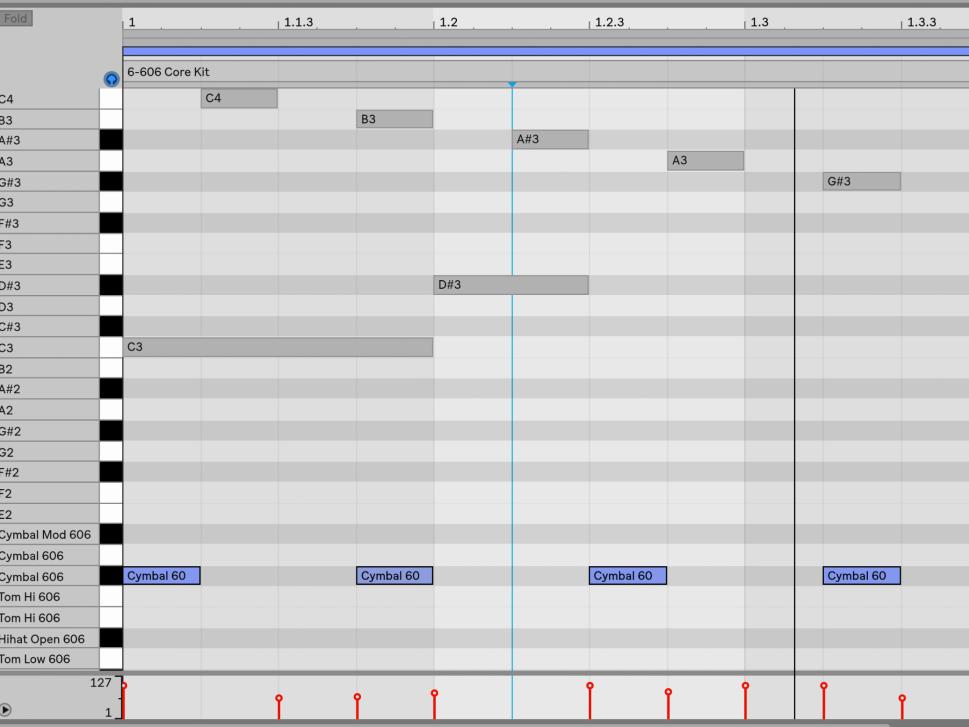
Material: Ableton Live 10
Zeitaufwand: etwa 30 Minuten
Inhalt: übersichtliche Visualisierung der rhythmischen und melodischen Beziehung verschiedener Clips zueinander, Darstellungs- und Bearbeitungsoptionen innerhalb der Multi-Clip-Anzeige.
Schwierigkeit: Fortgeschrittene
Schritt 1: Mehrere Clips wählen
Wählen Sie als Erstes die MIDI-Clip-Ansicht in der Session View. Um mehrere Clips in einem Clip-Fenster zu sehen, selektieren Sie verschiedene MIDI-Clips, während Sie den [Alt]-Taster gedrückt halten. Mit jedem gewählten MIDI-Clip erscheinen mehr MIDI-Noten, die farblich mit dem MIDI-Clip korrespondieren. Außerdem erscheint jeweils eine weitere, entsprechend farblich gekennzeichnete Loop-Leiste.
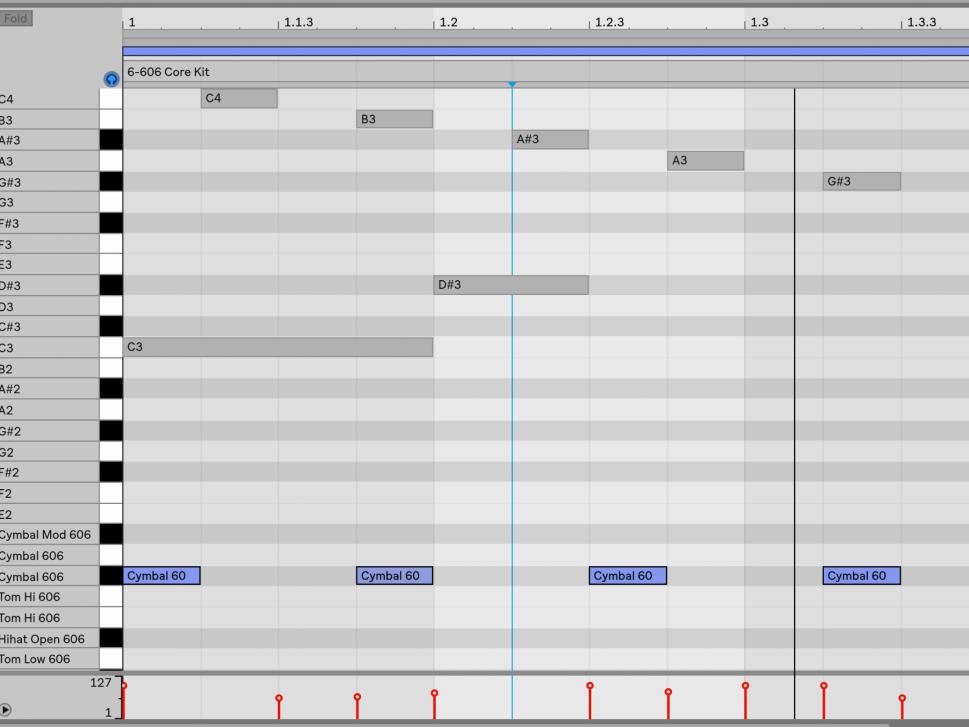
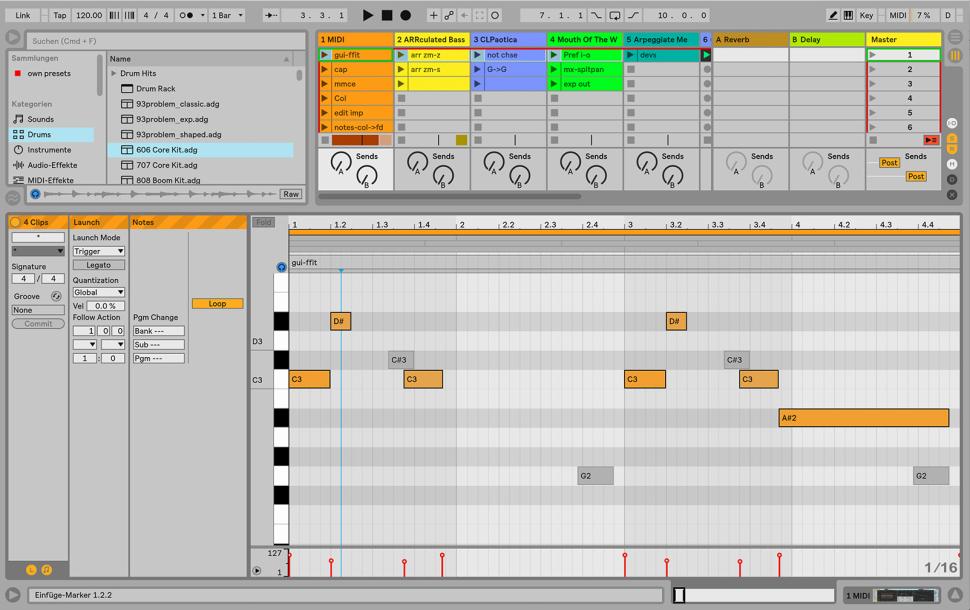
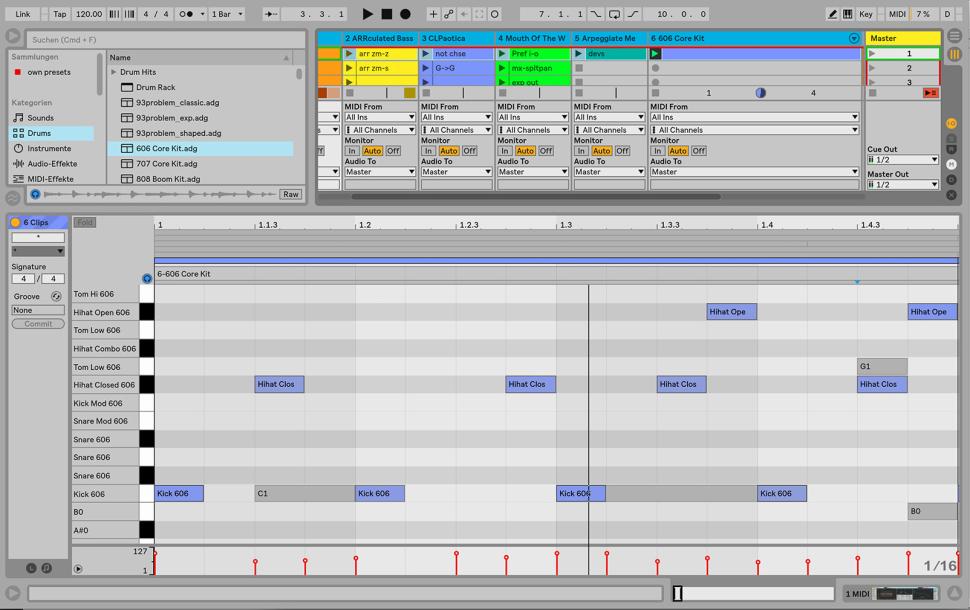
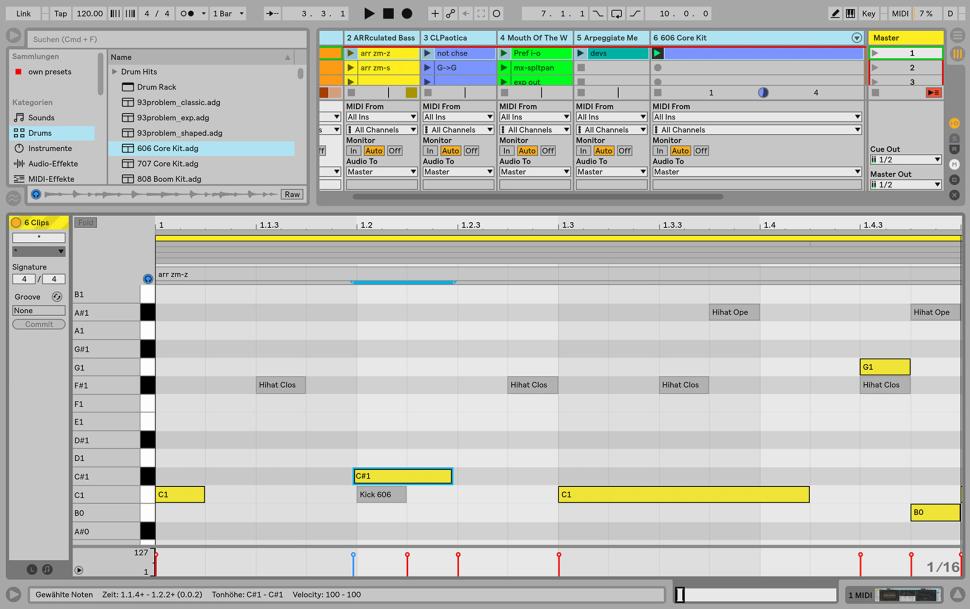
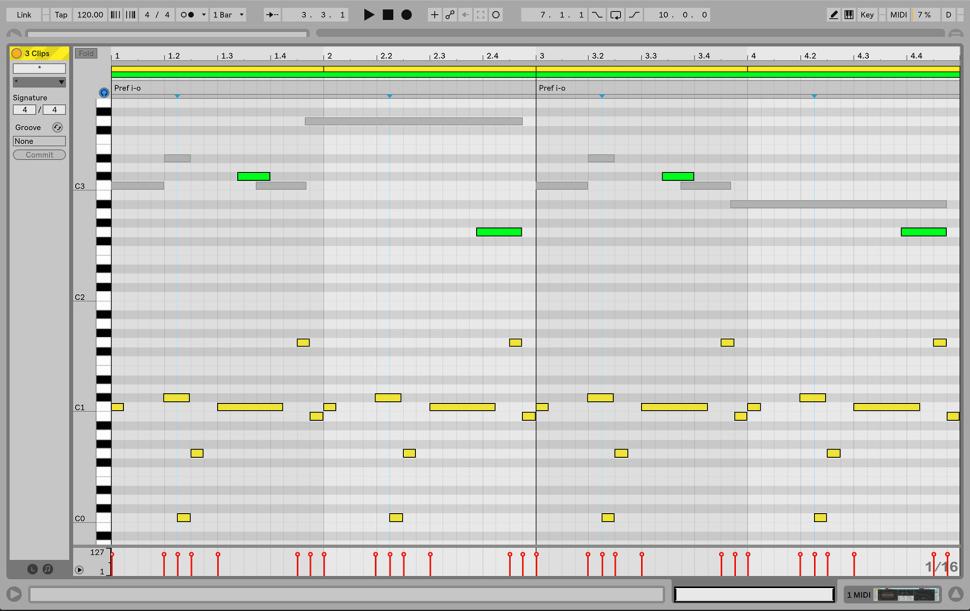
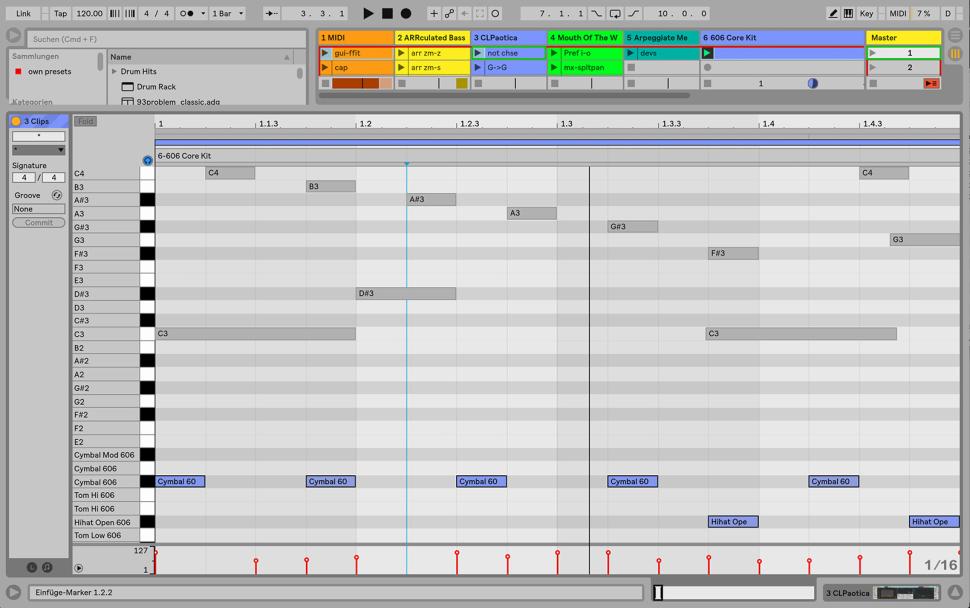
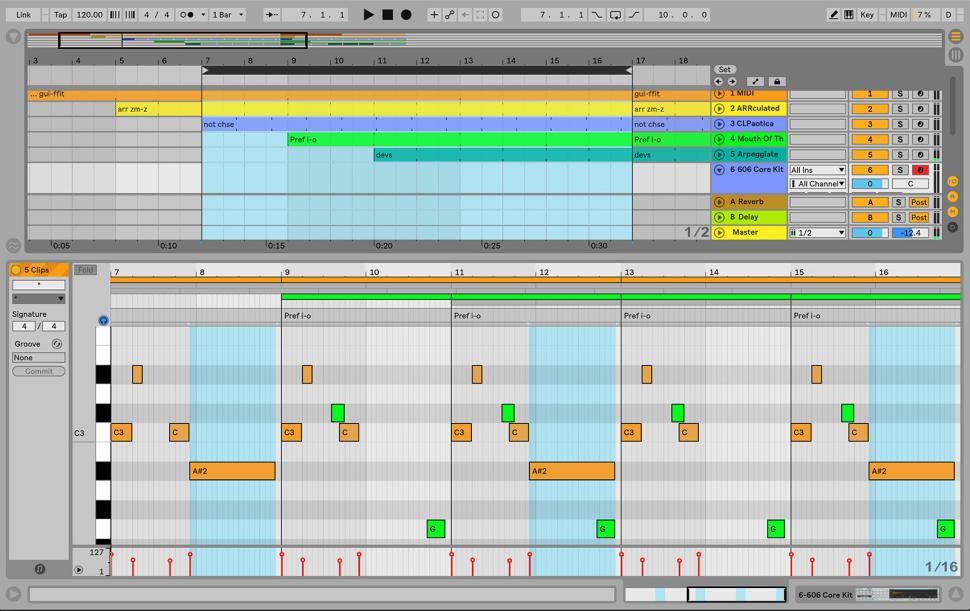
Schritt 2: Clip- & Noten-Farben
Wählen Sie mit der Maus eine einzelne MIDI-Note oder alternativ eine der Loop-Leisten, werden alle zu diesem Clip gehörenden Noten in der Clip-Farbe angezeigt. Handelt es sich um einen Drum-Clip, erscheinen auch die Namen der Drumsounds in der Piano Roll. Fahren Sie mit der Maus über eine andere Loop-Leiste, sehen Sie die dazu gehörigen MIDI-Noten ebenfalls farblich dargestellt.
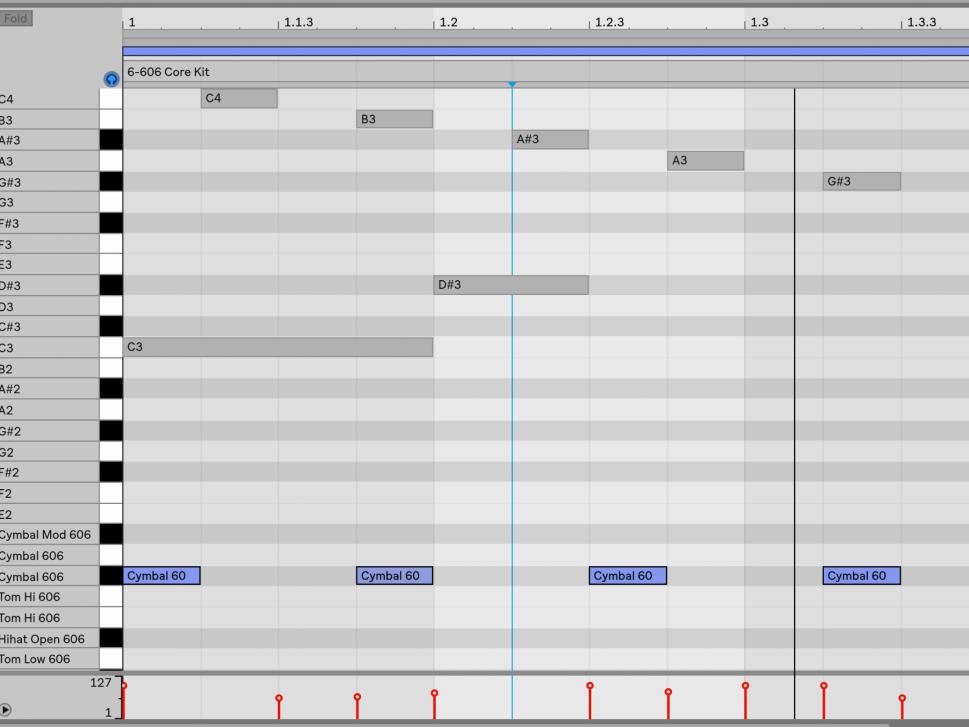
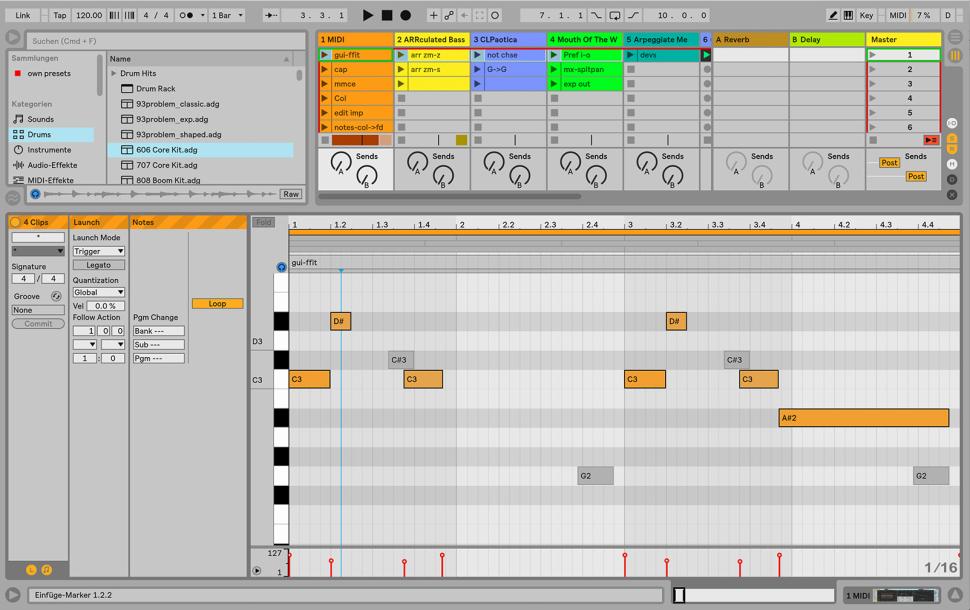
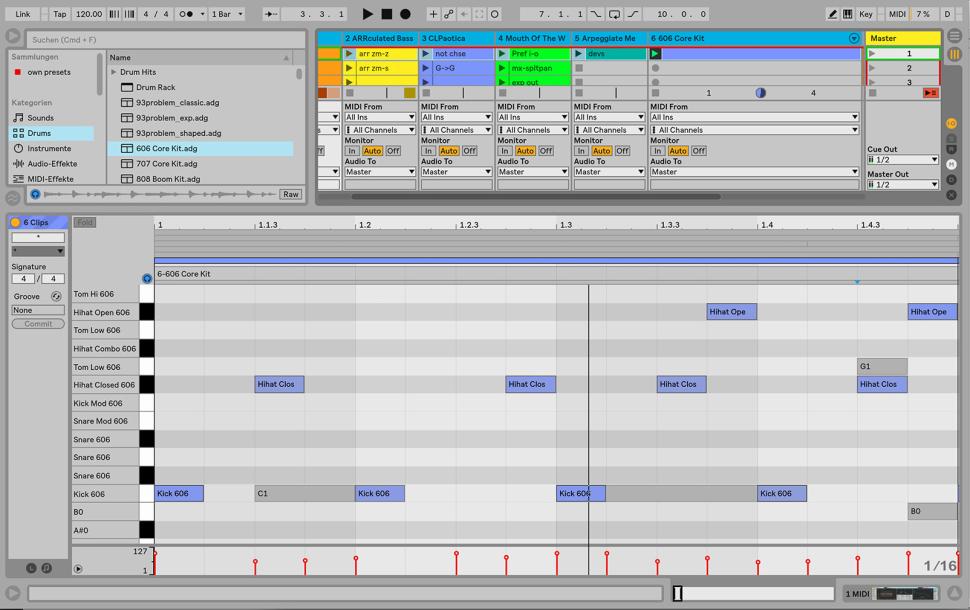
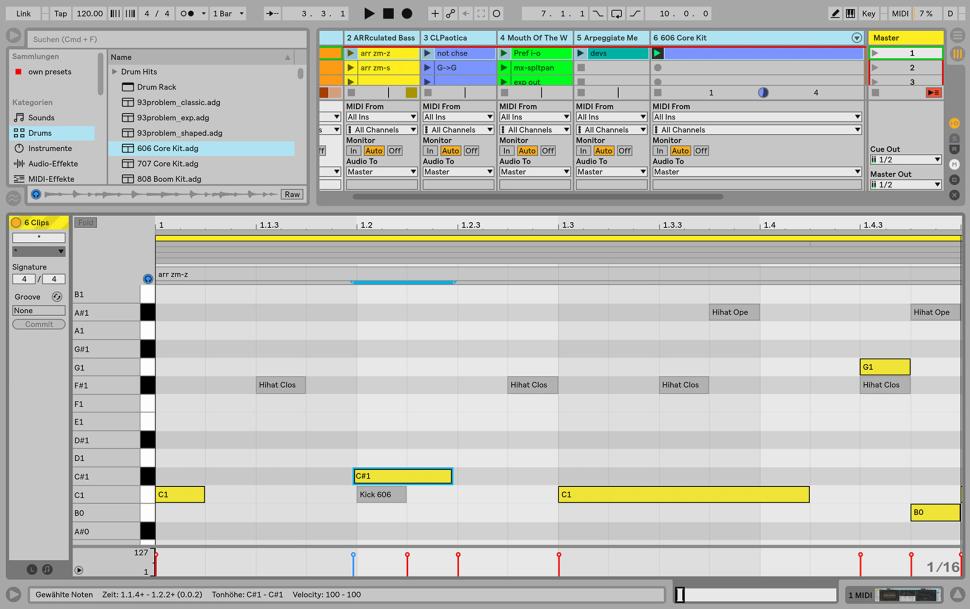
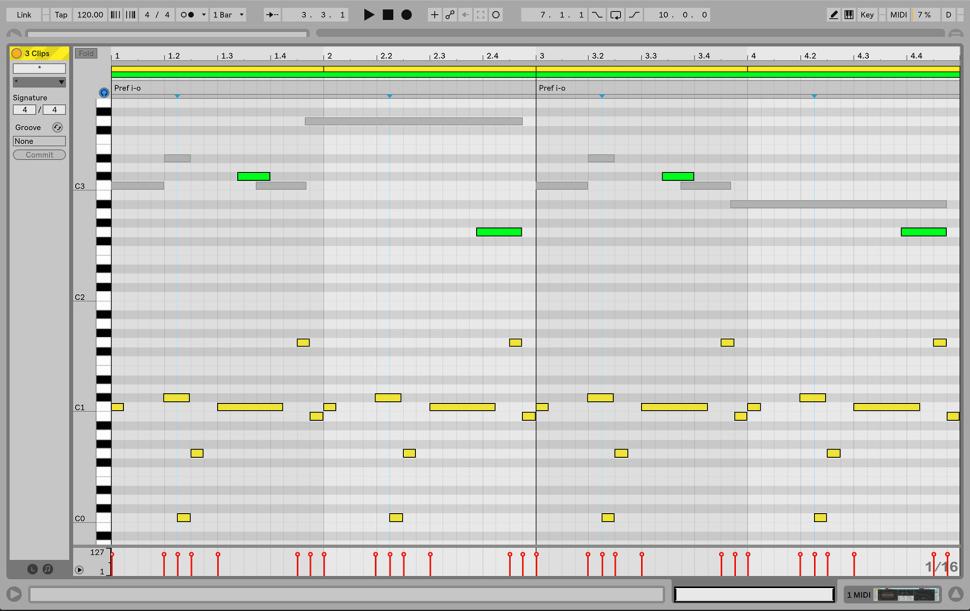
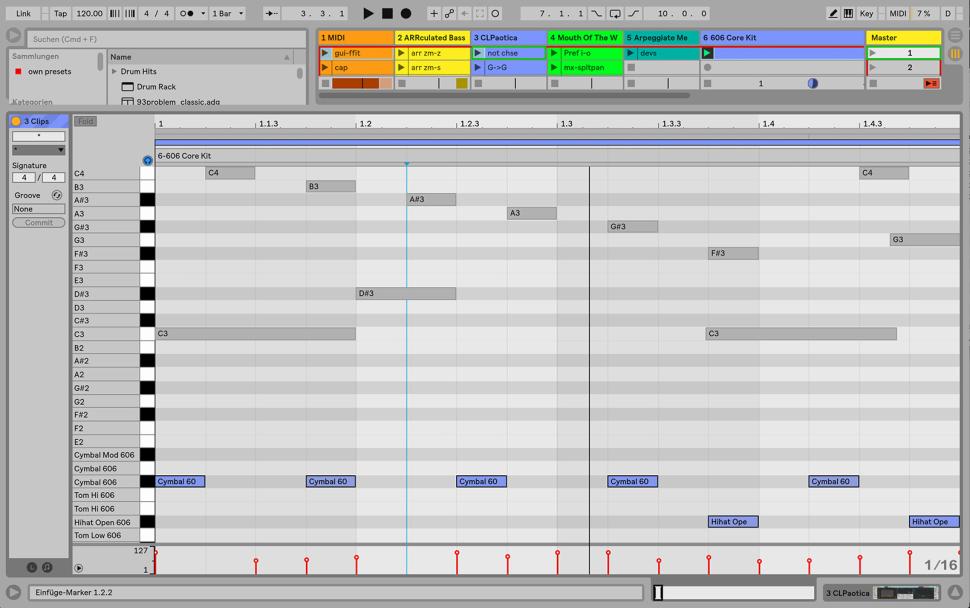
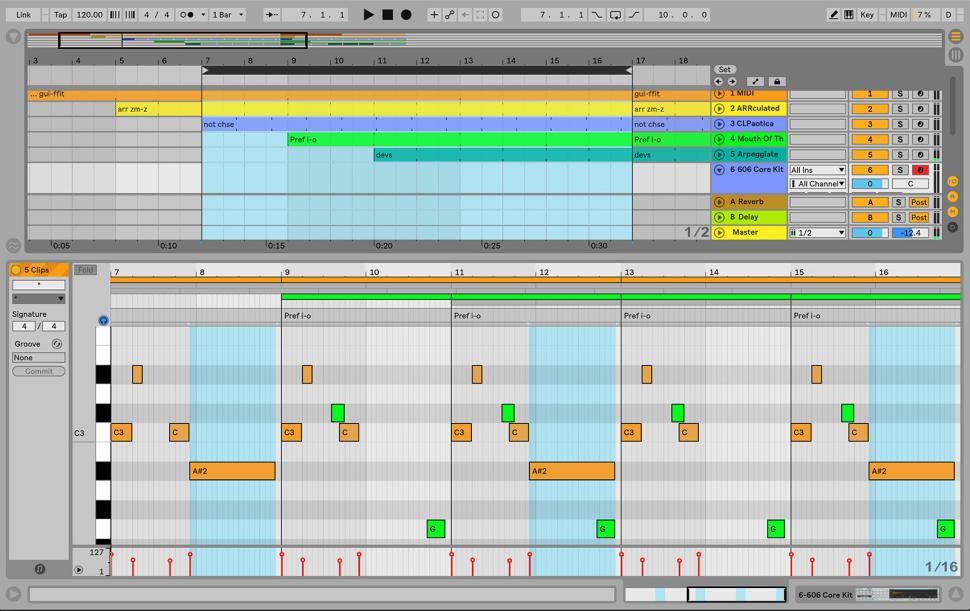
Schritt 3: MIDI-Notes editieren
Es kann immer nur ein Clip gleichzeitig editiert werden. Um jetzt eine Note zu bearbeiten, z.B. eine Bassnote exakt parallel auf die Kickdrum auszurichten, selektieren Sie die gewünschte Bassnote und ziehen Sie sie mit gedrückt gehaltener Maustaste auf die neue Position. Sie können aber auch neue Noten per Mausklick oder im Zeichen-Modus mit dem Stift im ausgewählten Clip hinzufügen.
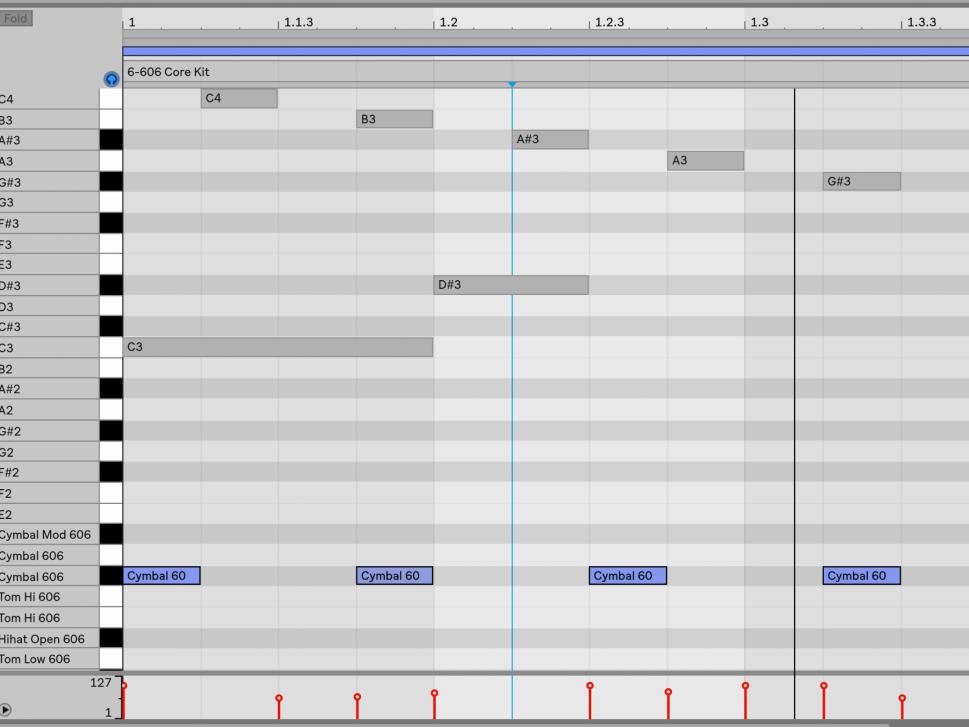
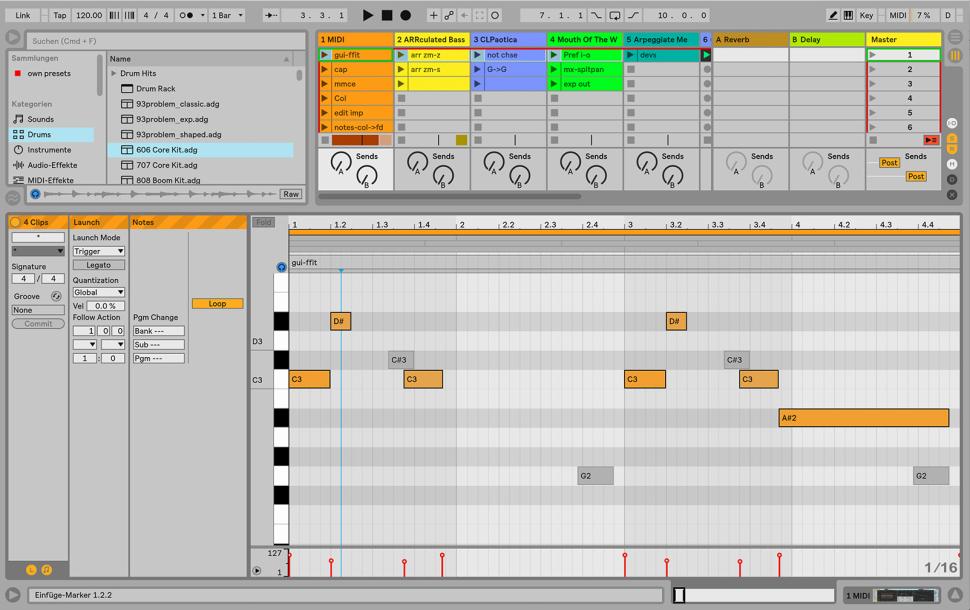
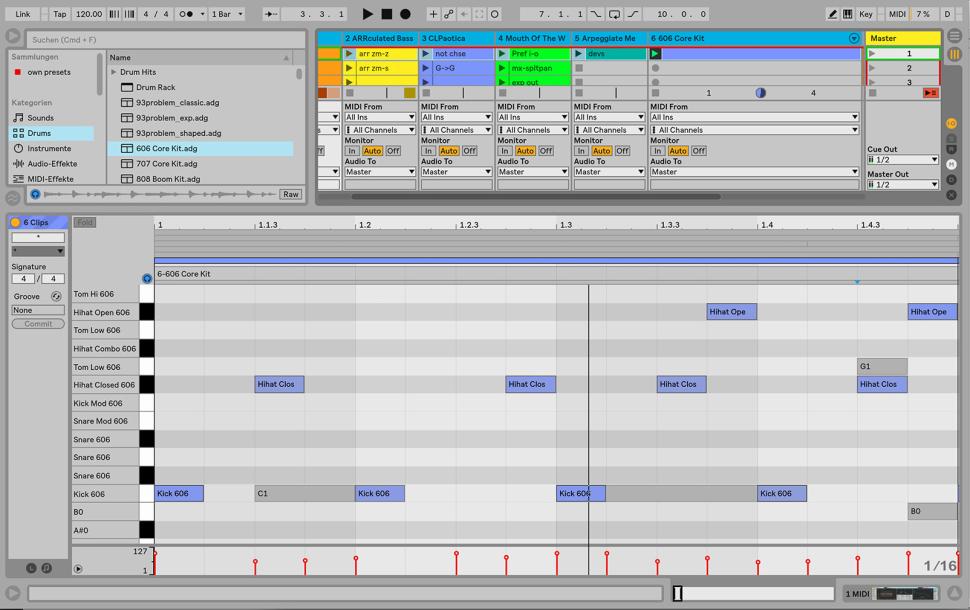
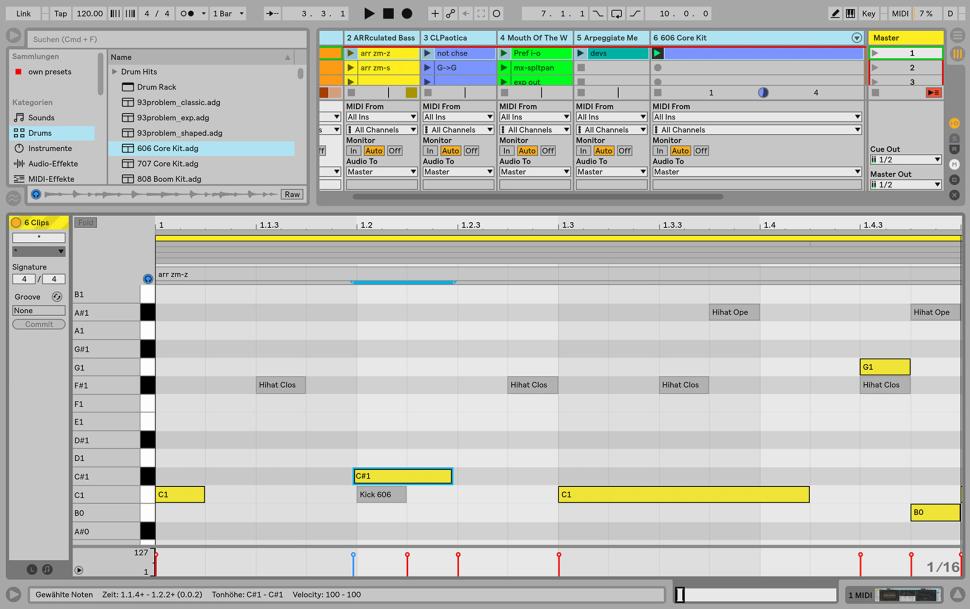
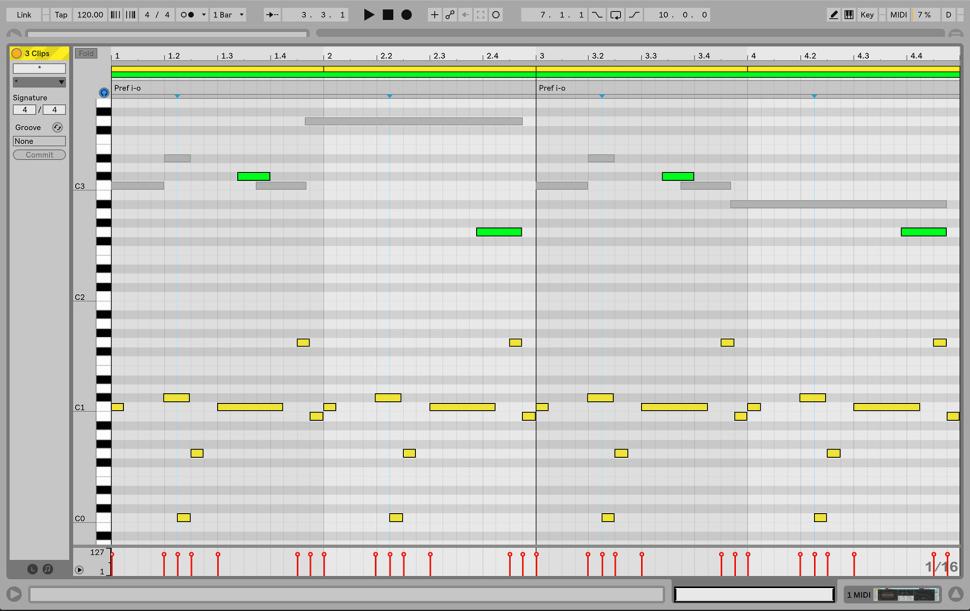
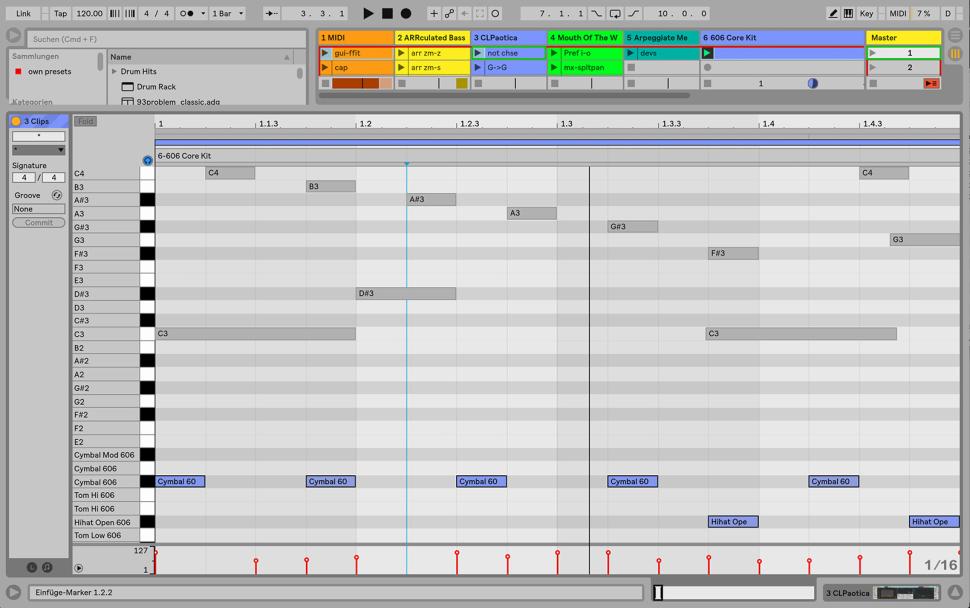
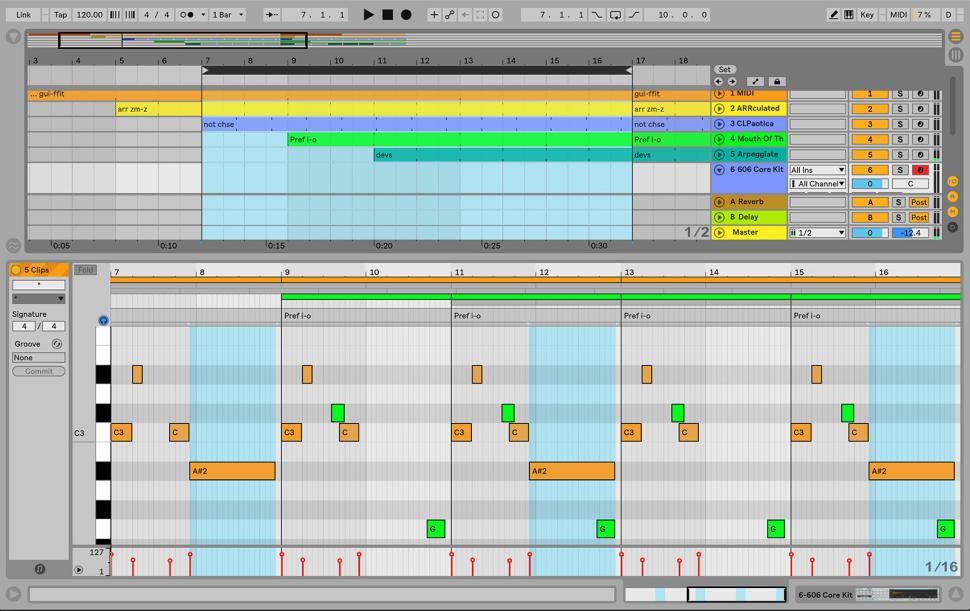
Schritt 4: Multiple-Loop-Darstellung
Die je nach Auswahl der Clips erscheinenden vertikalen Linien markieren die Loop-Längen der einzelnen Clips. Es werden jeweils so viele Takte im Clip-Fenster angezeigt, wie Wiederholungen der einzelnen Clips notwendig sind, bis alle wieder gleichzeitig auf der ersten Zählzeit eines Takts starten. Gerade wenn Sie mit polyrhythmischen Clips arbeiten, kann dies sehr hilfreich sein, um Phrasen abzugleichen.
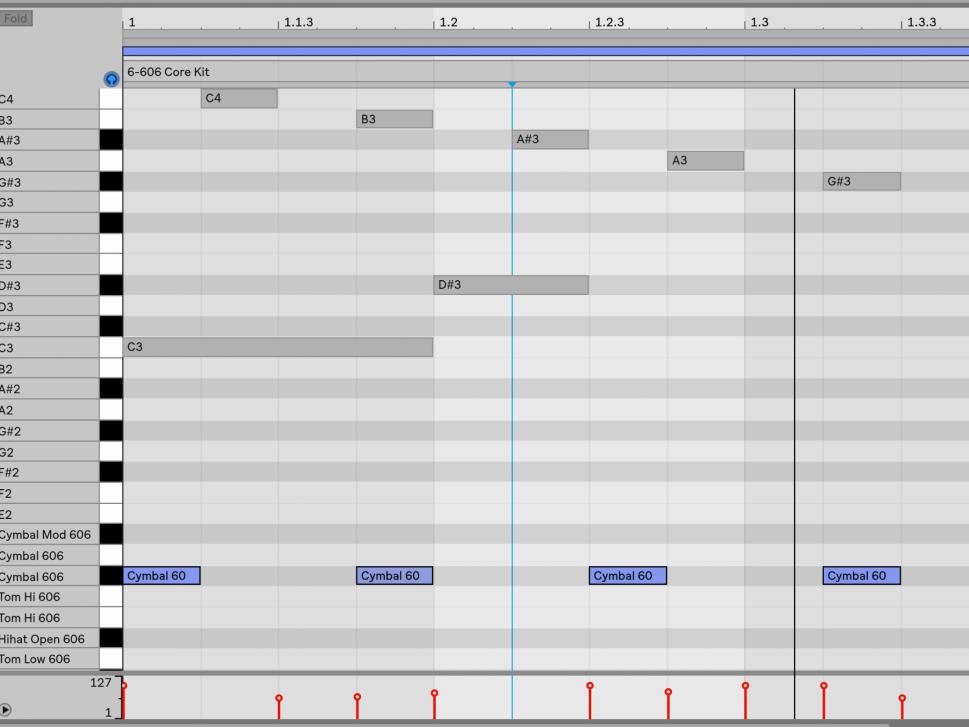
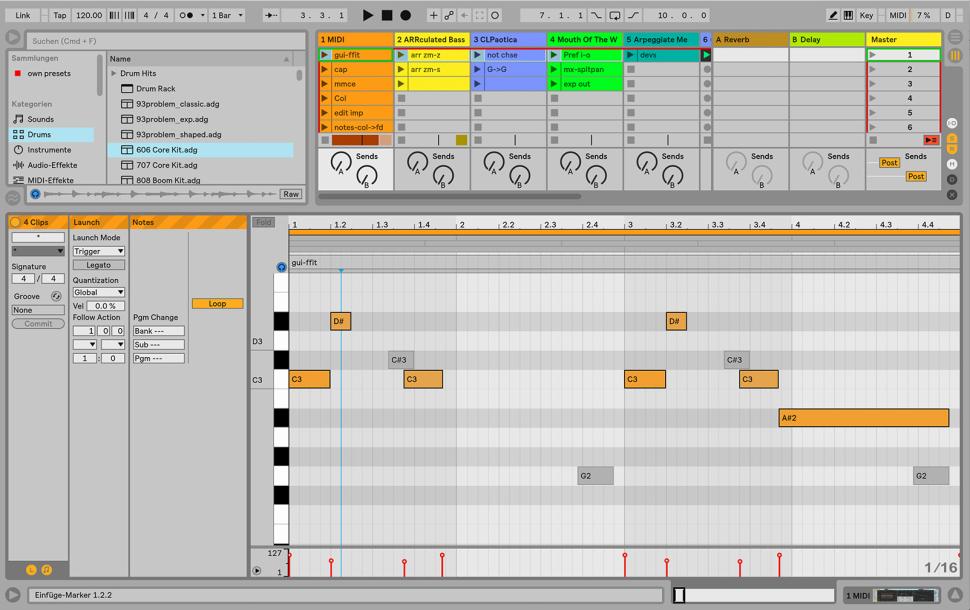
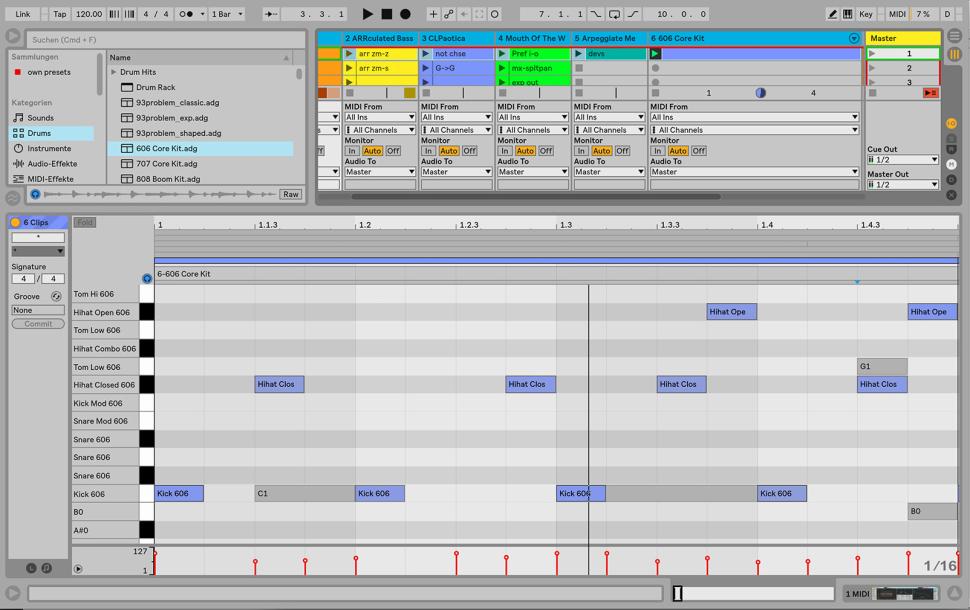
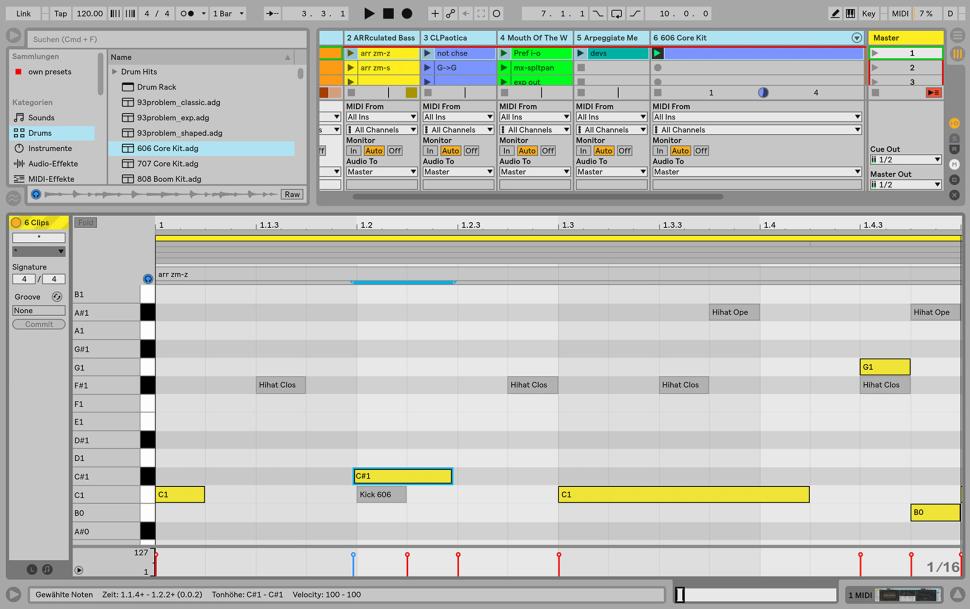
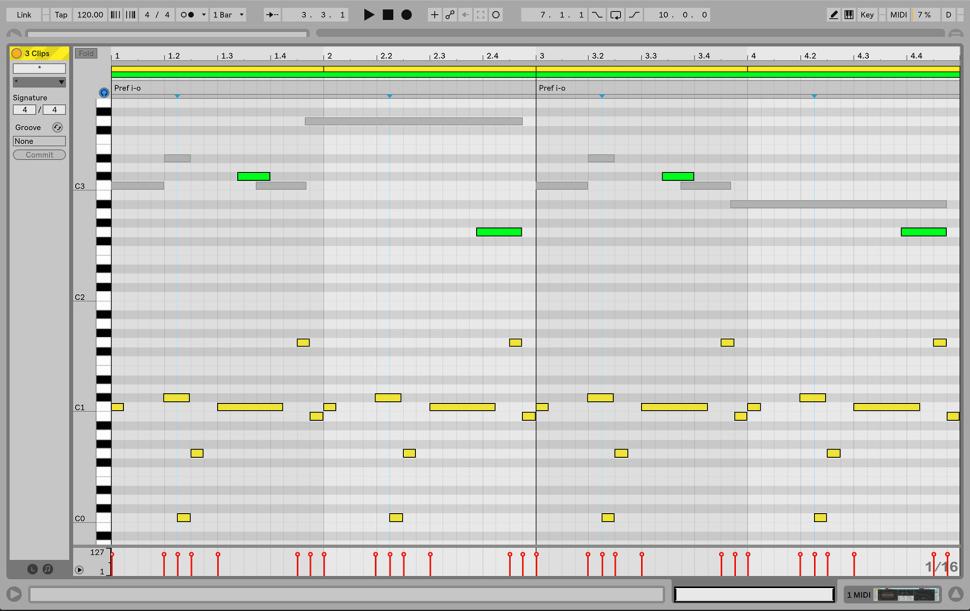
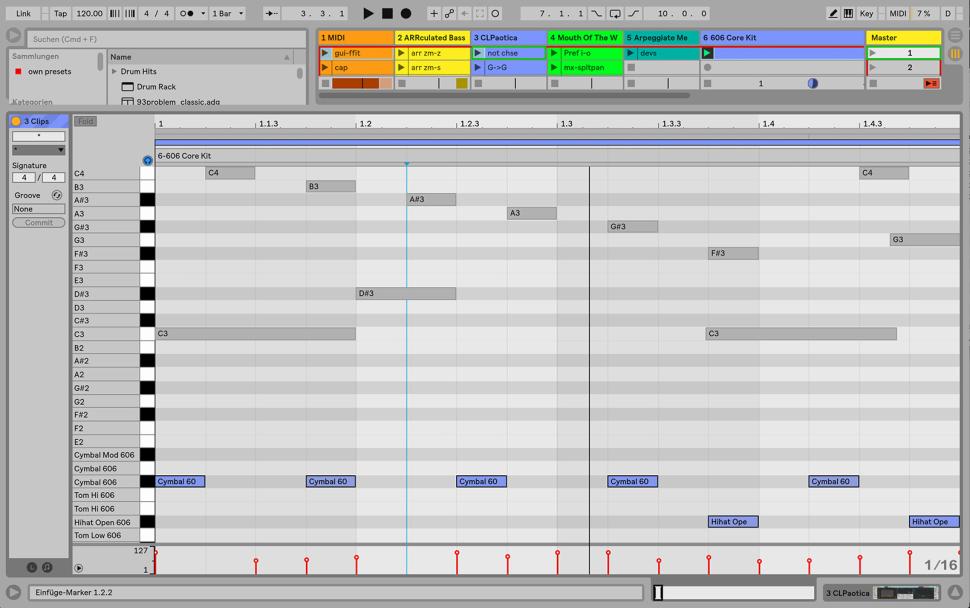
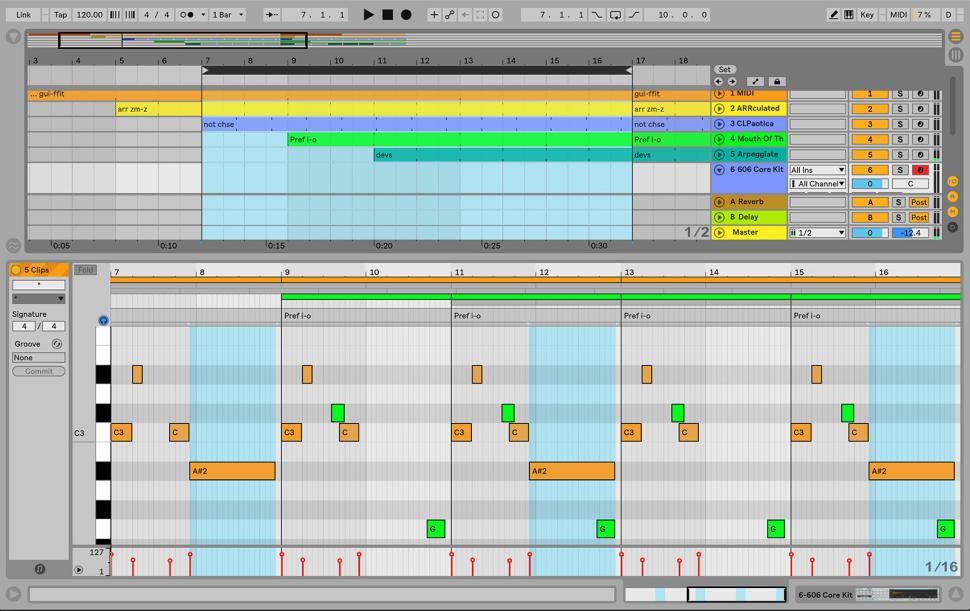
Schritt 5: Clips identifizieren
Wenn Sie z.B. einen Clip mit unterschiedlichen Variationen bearbeiten oder aber solche hinzufügen wollen, können Sie sich mehrere Clips einer Spur zusammen anzeigen lassen. Unterhalb der Loop-Leiste wird übrigens der Name des gewählten Clips angezeigt. Das hilft Ihnen, Clips mit der gleichen Farbe auseinanderzuhalten. Ist der Clip nicht beschriftet, wird stattdessen der Titel der Spur angezeigt.
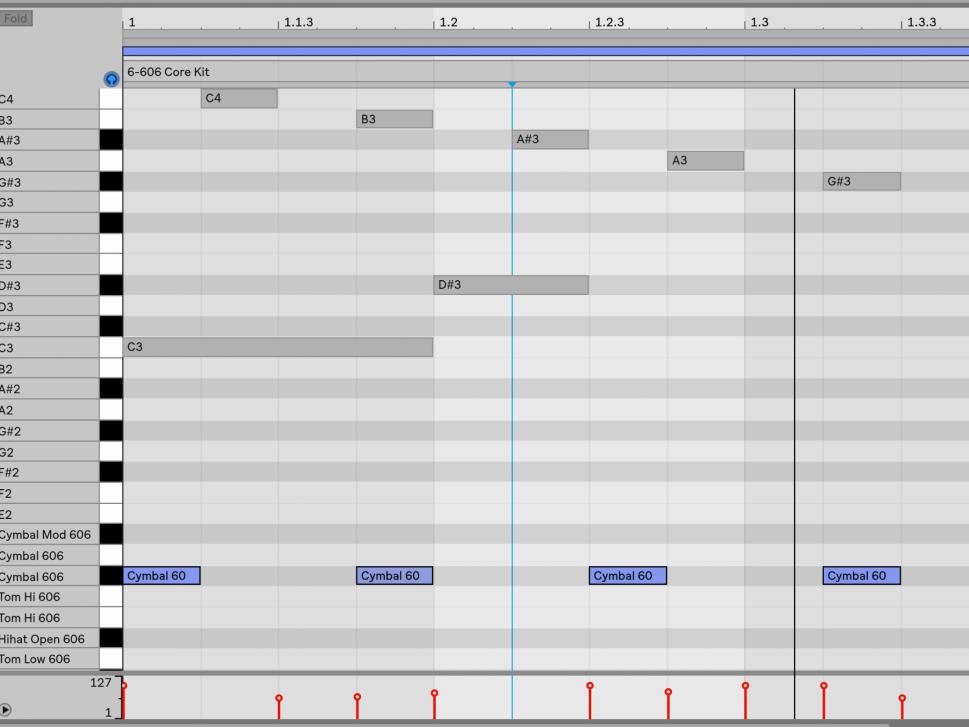
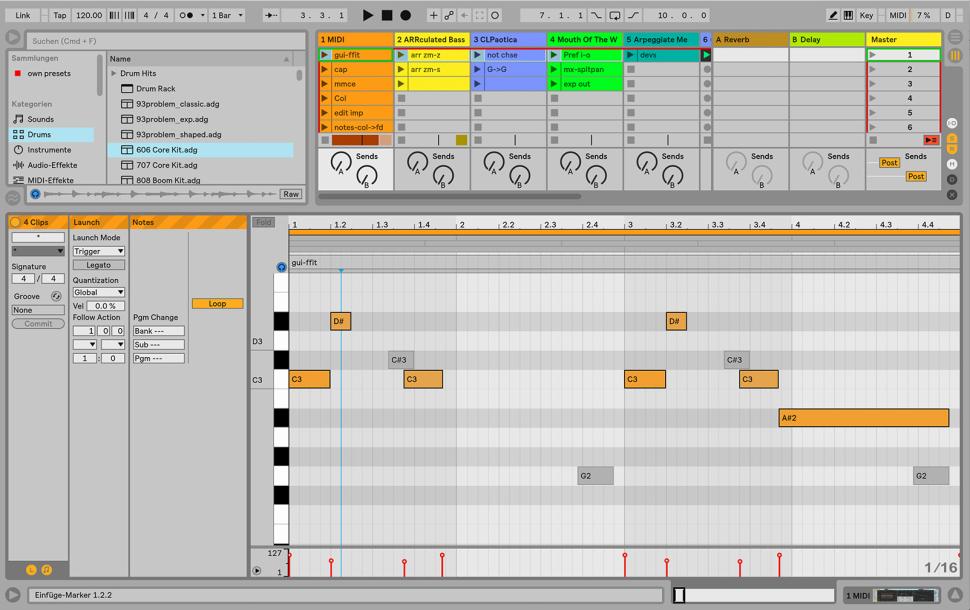
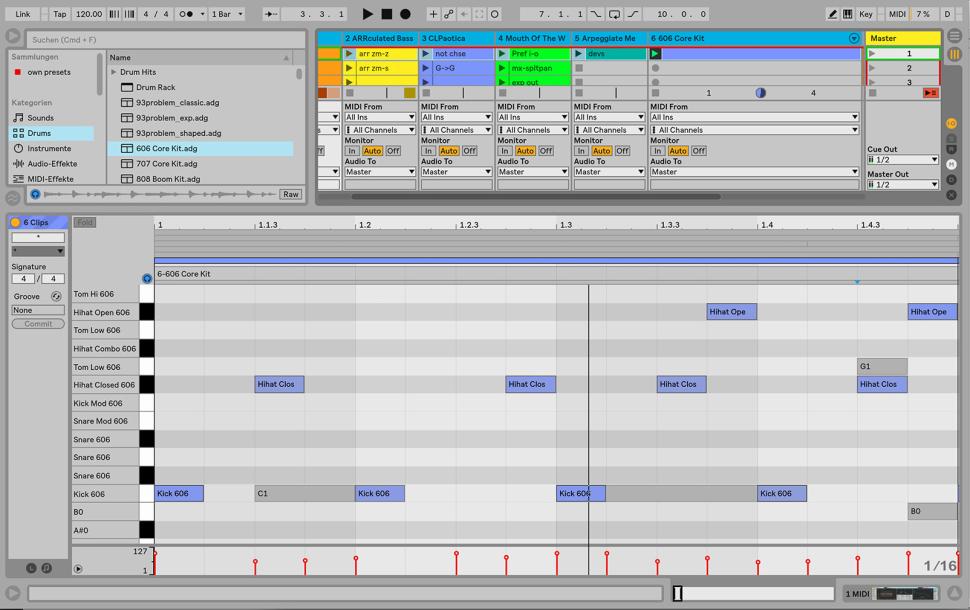
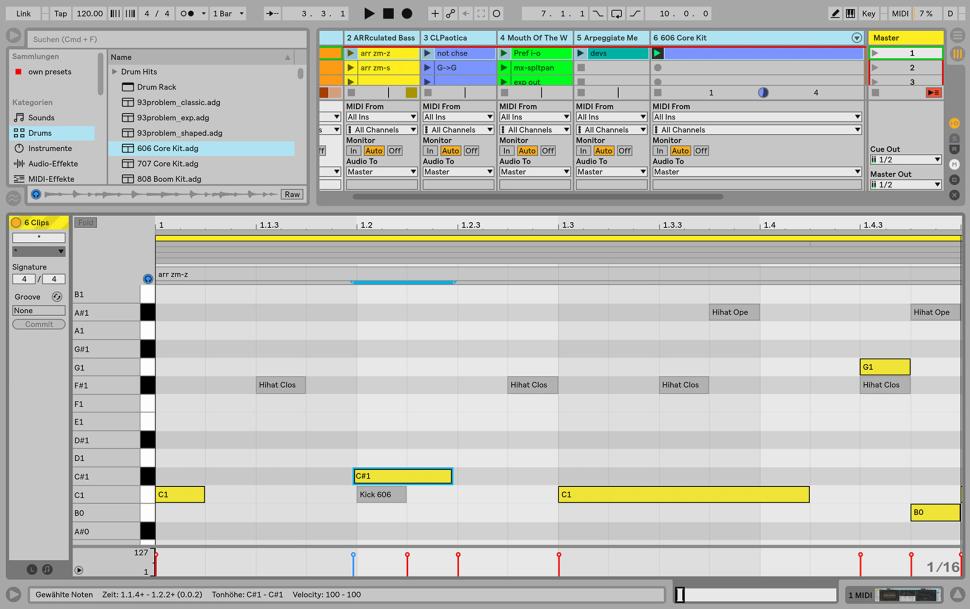
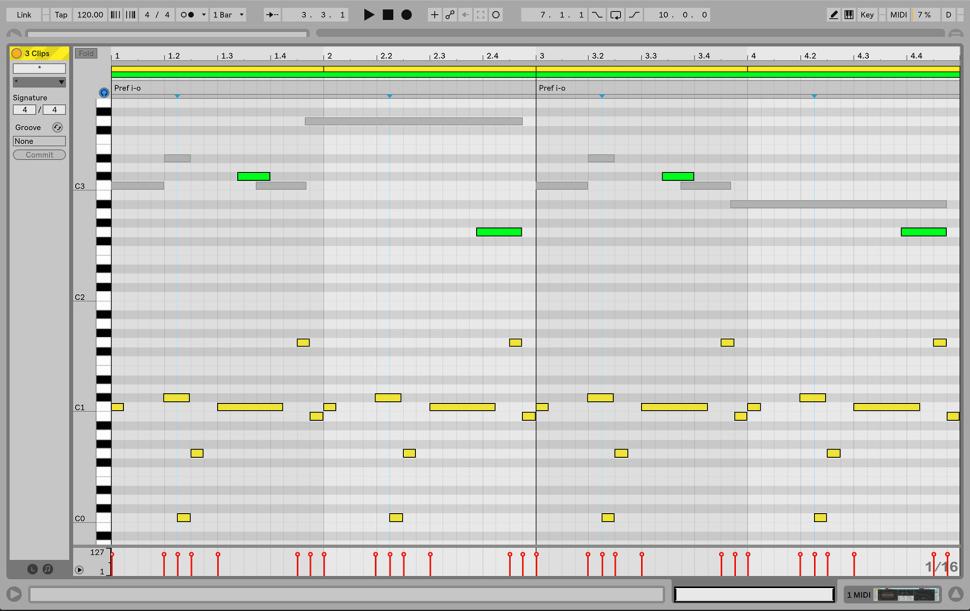
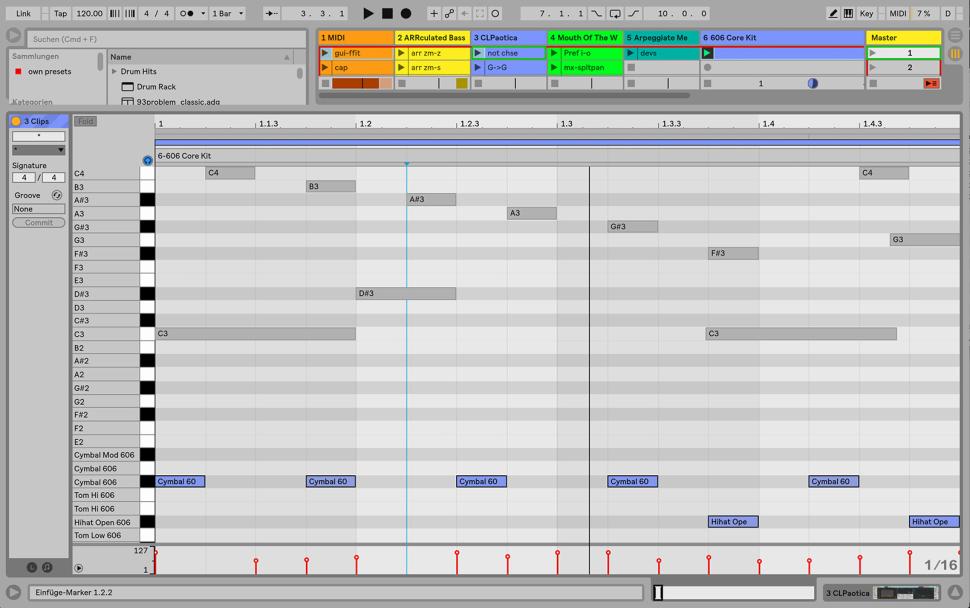
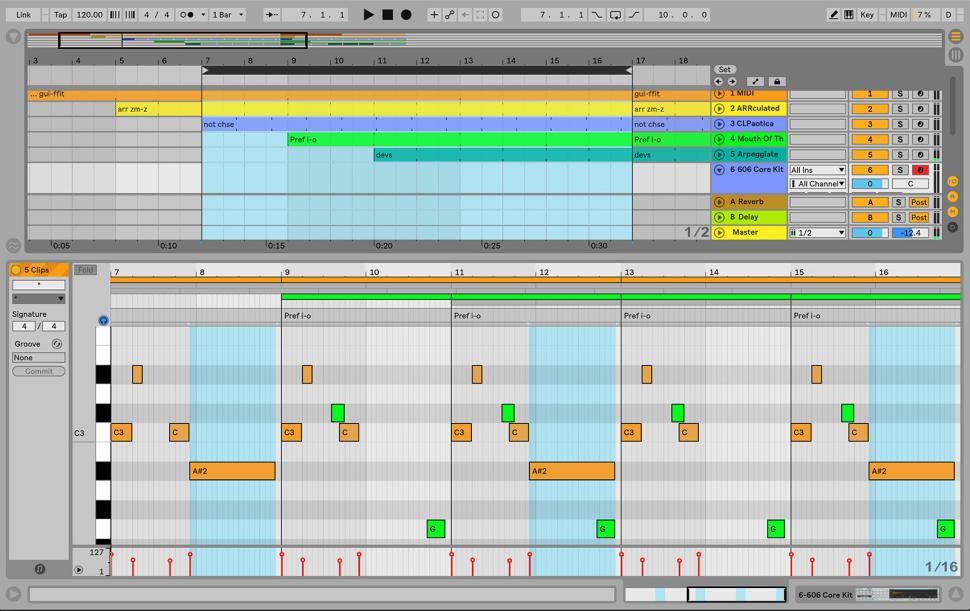
Schritt 6: Auswahl mit Loop-Klammer
Die multiple Clip-Darstellung funktioniert ebenso in der Arrangement-Ansicht, sodass Sie auch dort MIDI-Noten diverser Clips übersichtlich und schnell bearbeiten und aufeinander abstimmen können. Setzen Sie eine Loop-Klammer über einen Part mit nicht mehr als 8 MIDI-Spuren, so werden alle gleichzeitig im Clip-Fenster angezeigt. Achten Sie darauf, keine Audio-Clips versehentlich mit zu selektieren.