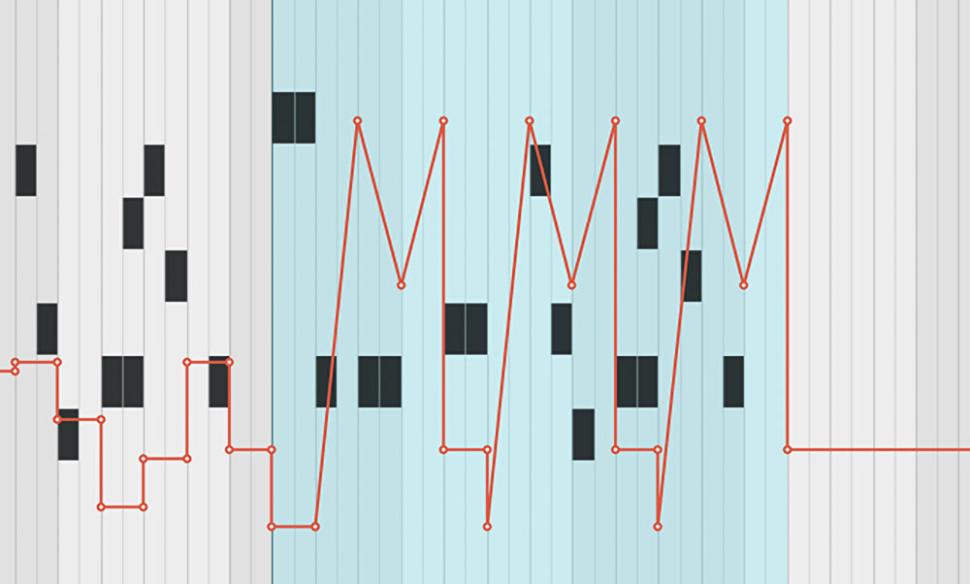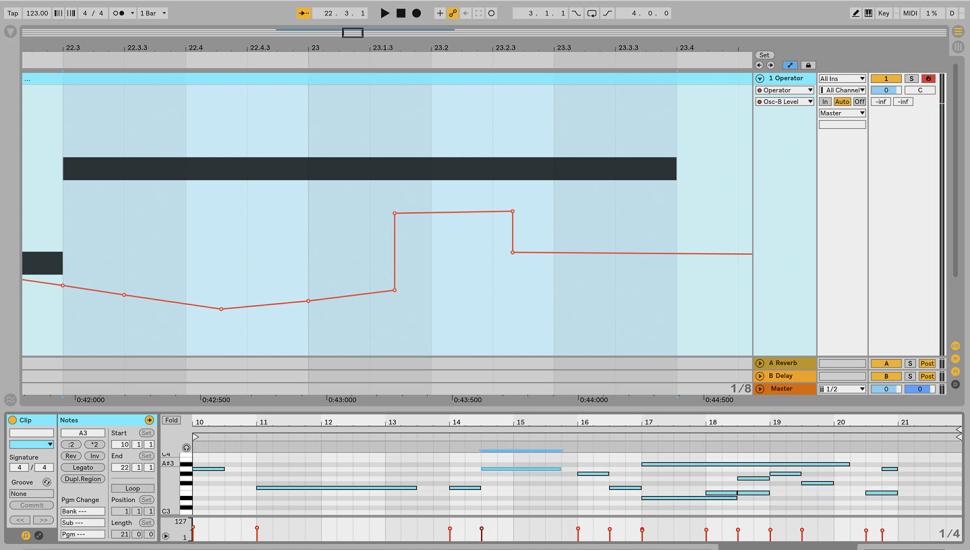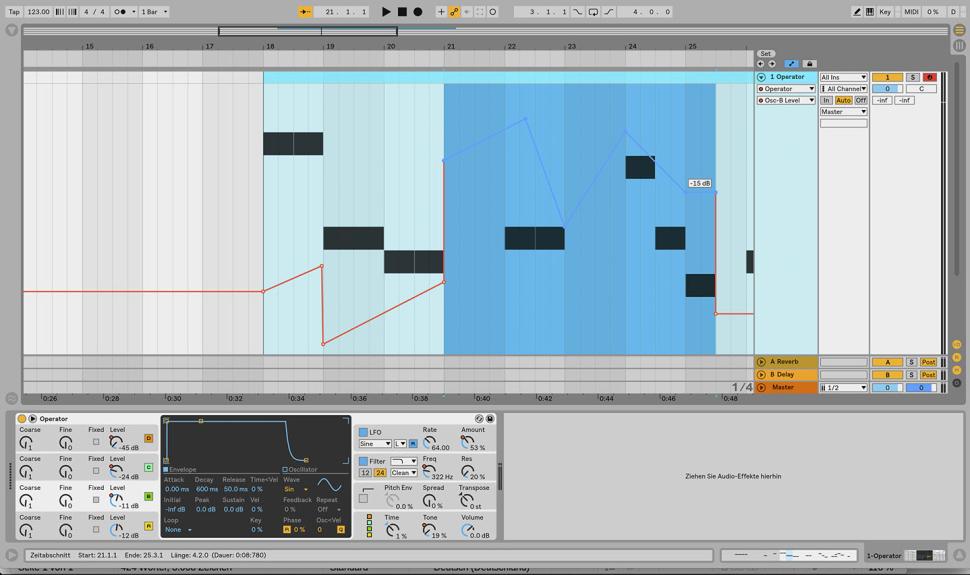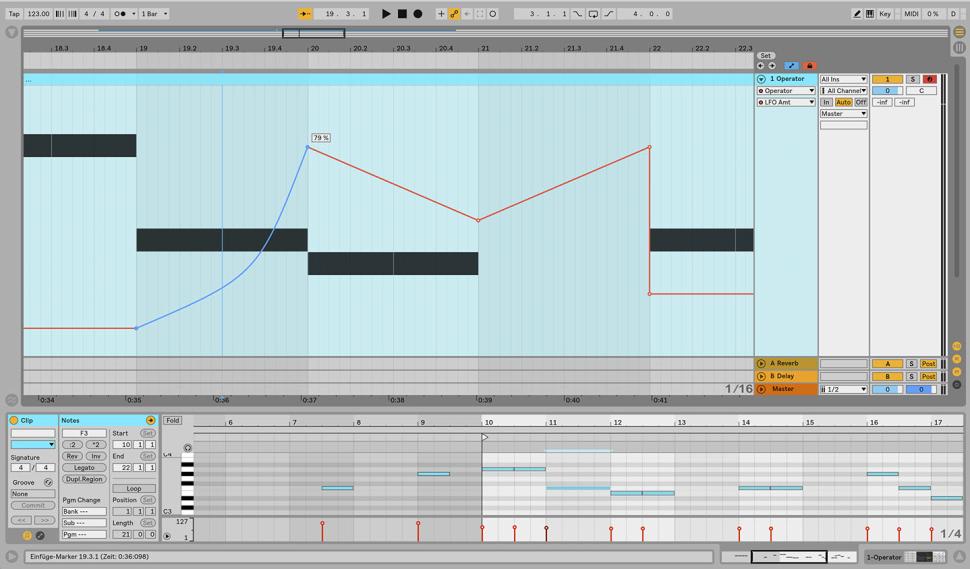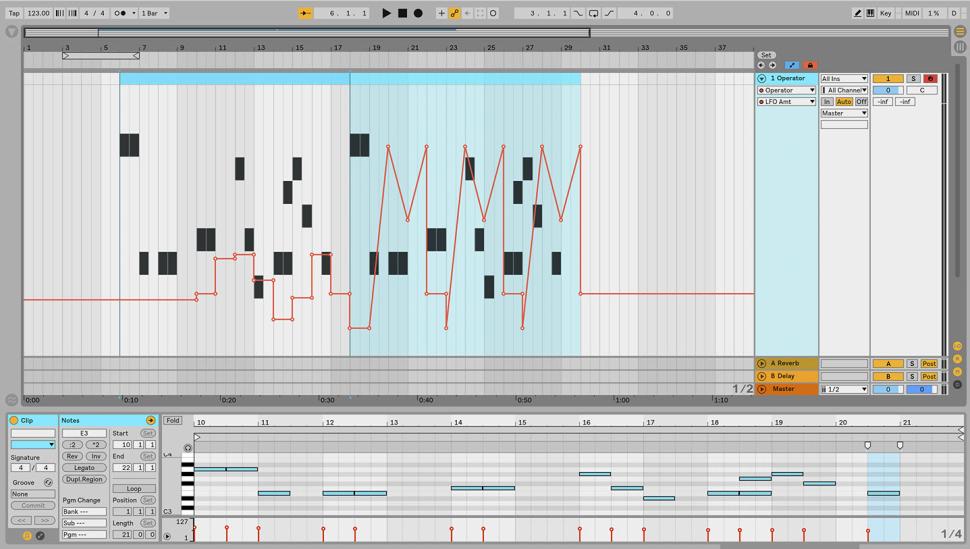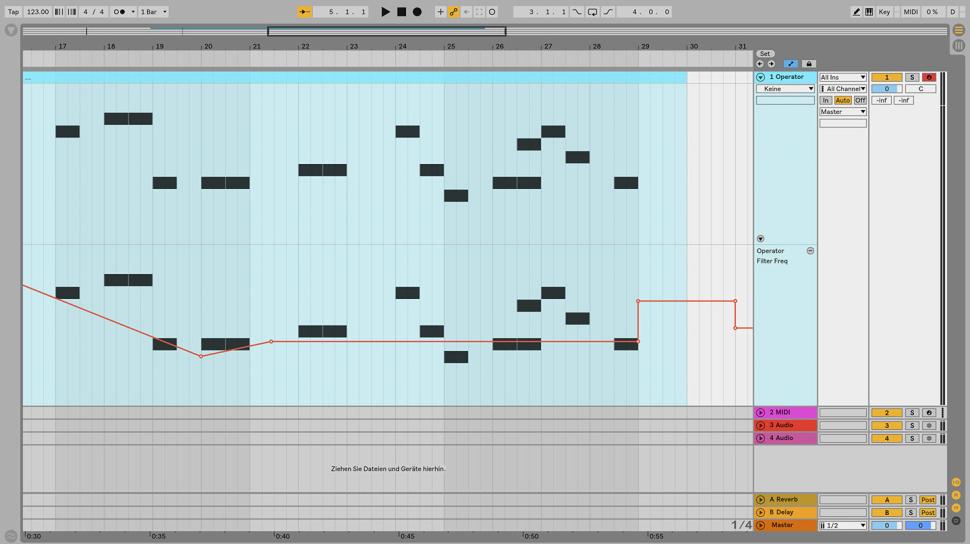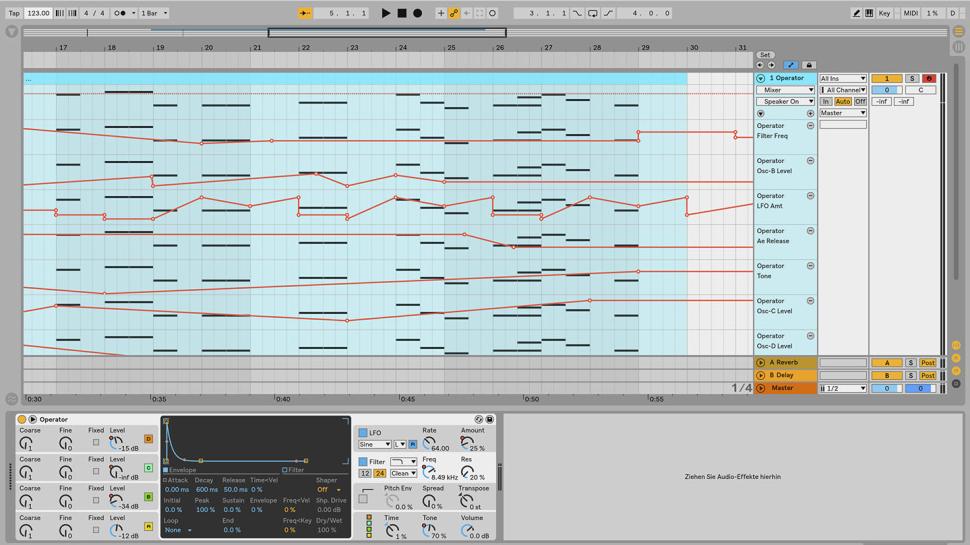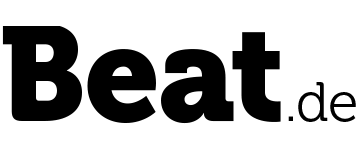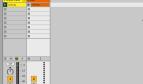Nahezu alle Parameter können in Live automatisiert werden. Automations-Hüllkurven sind ein probates Mittel zur Gestaltung des Klangs als auch des dramaturgischen Verlaufs im Arrangement. Wie Sie automatisierte Hüllkurven effektiv editieren – vorausgesetzt, der in Live 10 neu eingeführte Automations-Modus ist aktiviert – und welche nicht immer gleich offensichtliche Möglichkeiten Ihnen dafür zur Verfügung stehen, erfahren Sie im folgenden Workshop.
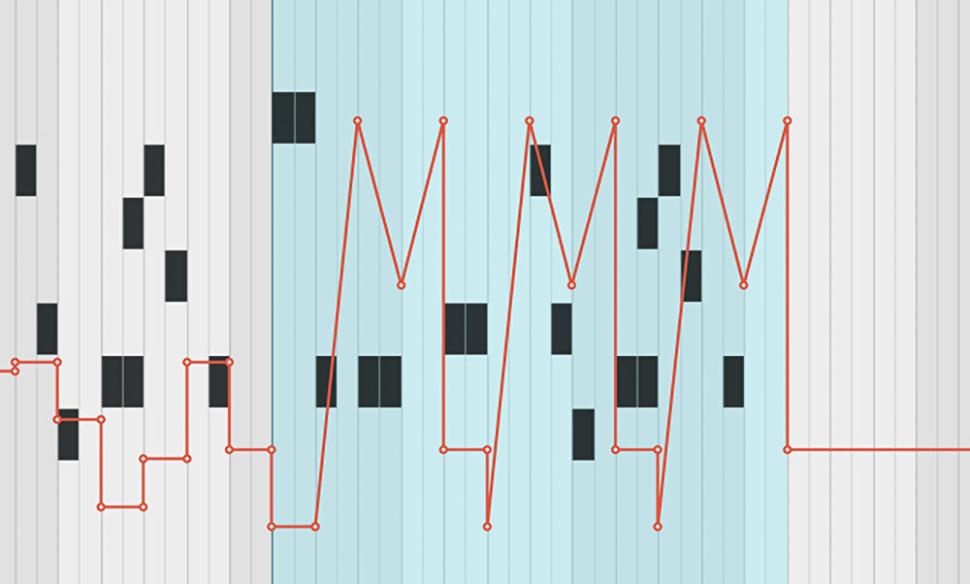
Material: Ableton Live 10
Zeitaufwand: etwa 20 Minuten
Inhalt: Arbeiten mit Automations-Hüllkurven im Arrangement View, Editieren von Hüllkurven-Stützpunkten, Hüllkurven unabhängig von Clip-Bearbeitung machen, visuelle Darstellungsoptionen.
Schwierigkeit: Fortgeschrittene
Schritt 1: Raster temporär aus
Wenn Sie mit der Maus auf einen Hüllkurven-Stützpunkt gehen, sehen Sie den aktuellen Wert. Sie können die Punkte hoch- und runter, nach links und nach rechts bewegt. Dabei rasten sie immer an der nächstgelegenen Linie ein. Um einen Stützpunkt zwischen diesen zu platzieren, halten Sie die Command- (Mac) bzw. Control-Taste (Windows) gedrückt, während Sie ihn nach links oder rechts bewegen.
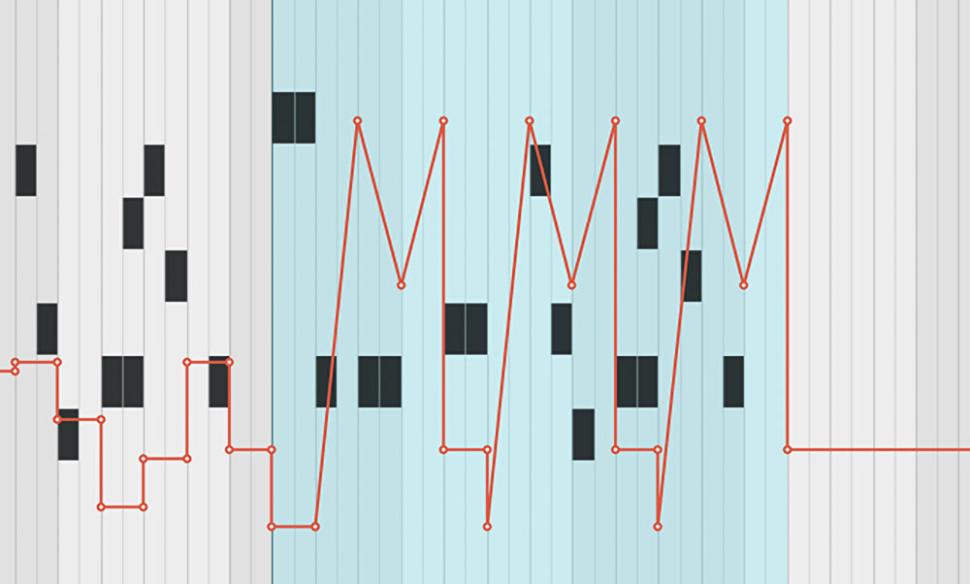
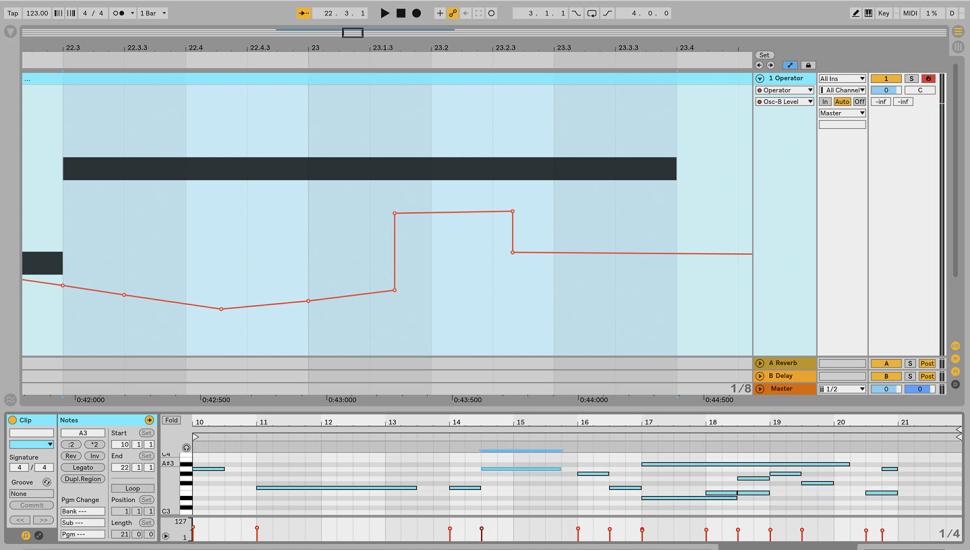
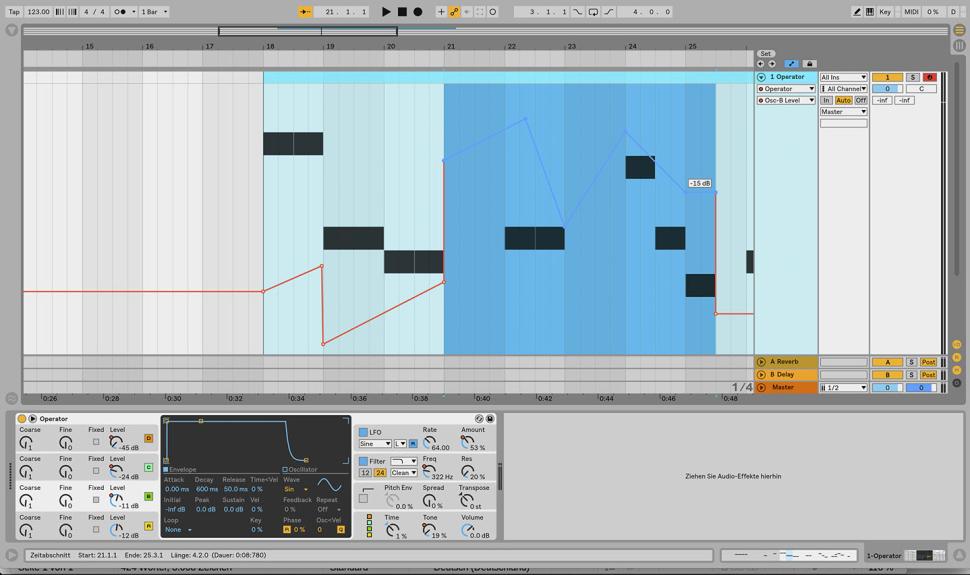
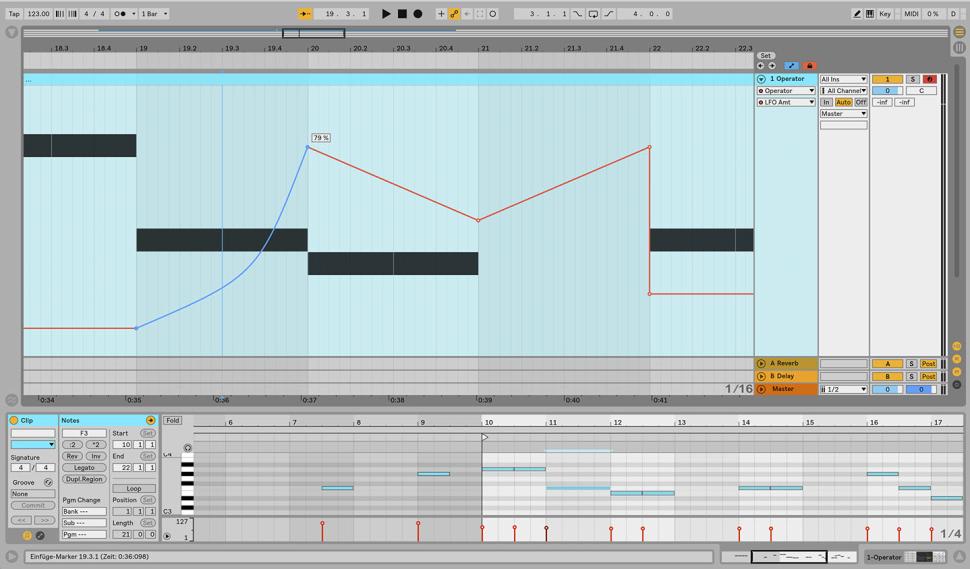
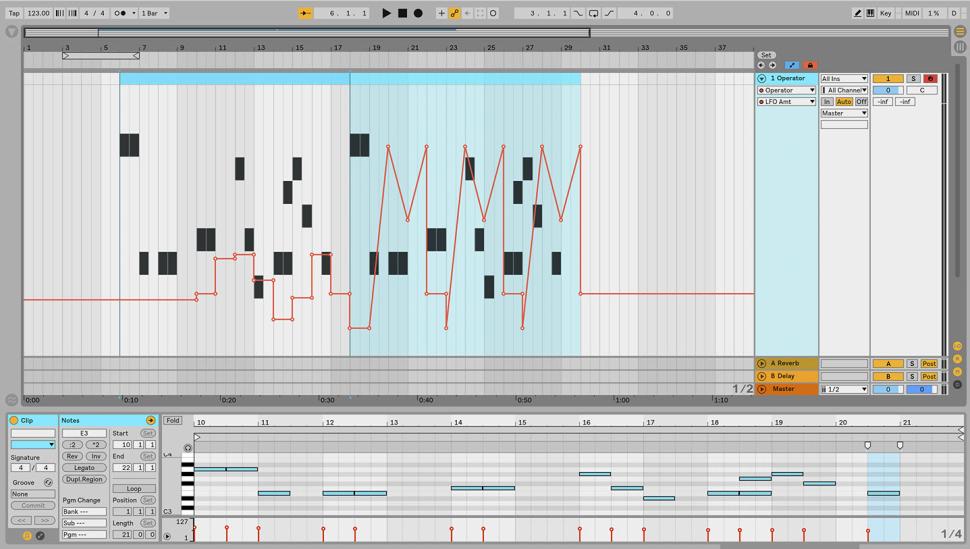
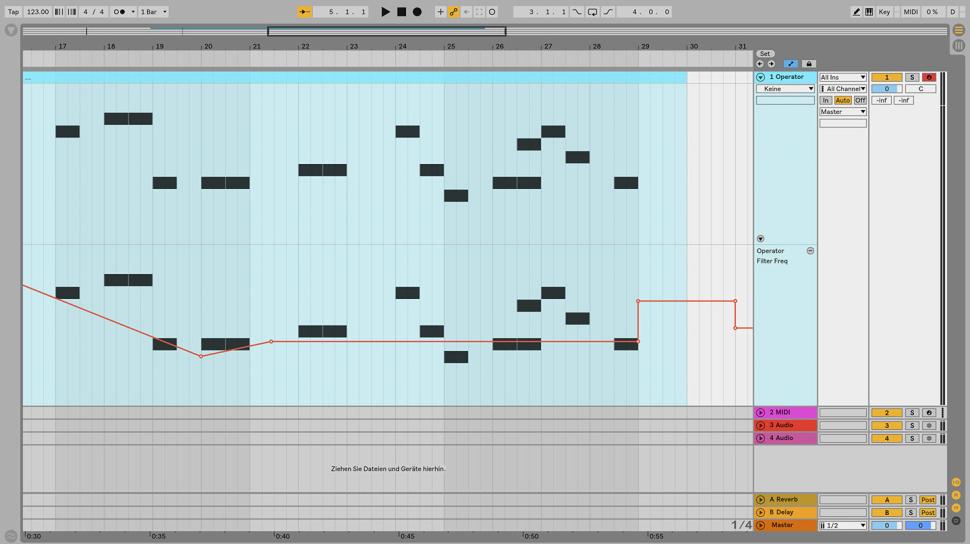
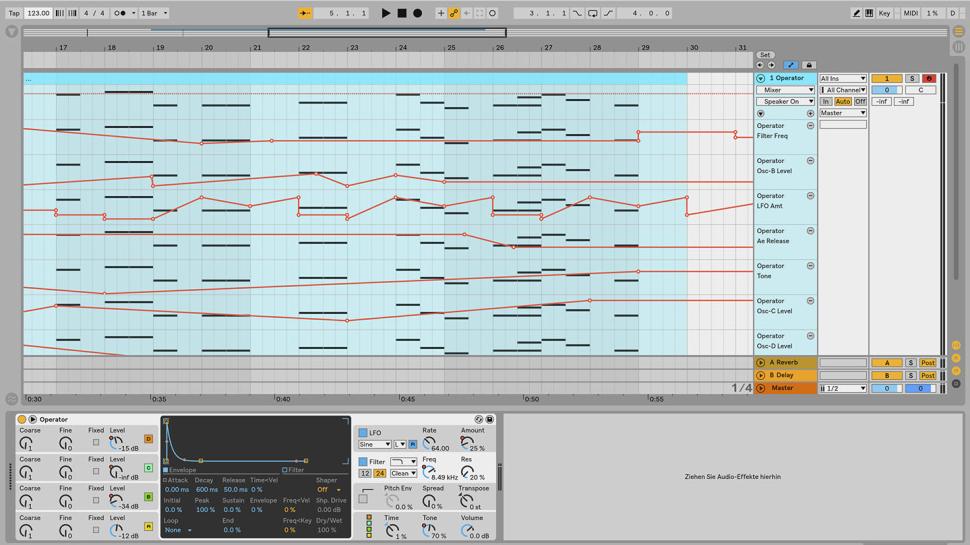
Schritt 2: Stützpunkte justieren
Um einen Stützpunkt horizontal zu verschieben, ohne dessen Wert zu verändern, halten Sie die Shift-Taste (Großbuchstaben-Taste) gedrückt und ziehen Sie diesen nach rechts oder links. Zur Feinjustierung eines Werts halten Sie ebenfalls die Shift-Taste gedrückt und bewegen Sie den Stützpunkt – oder einen selektierten Abschnitt um mehrere Stützpunkte gleichzeitig zu verschieben - nach oben oder unten.
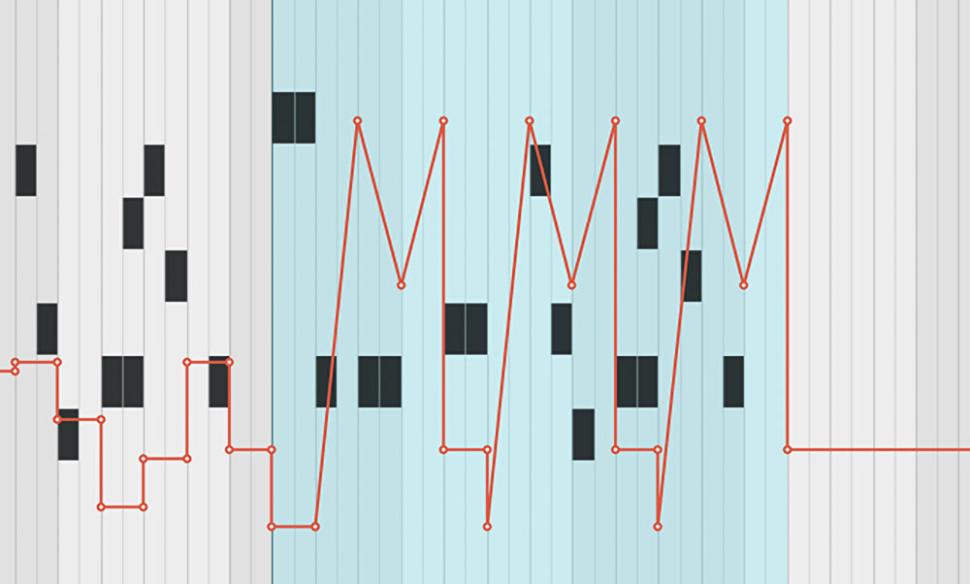
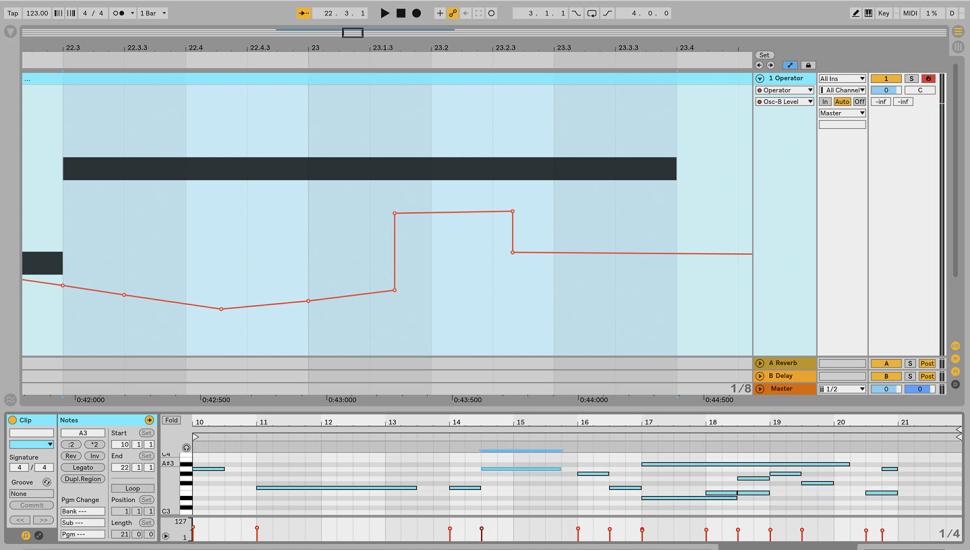
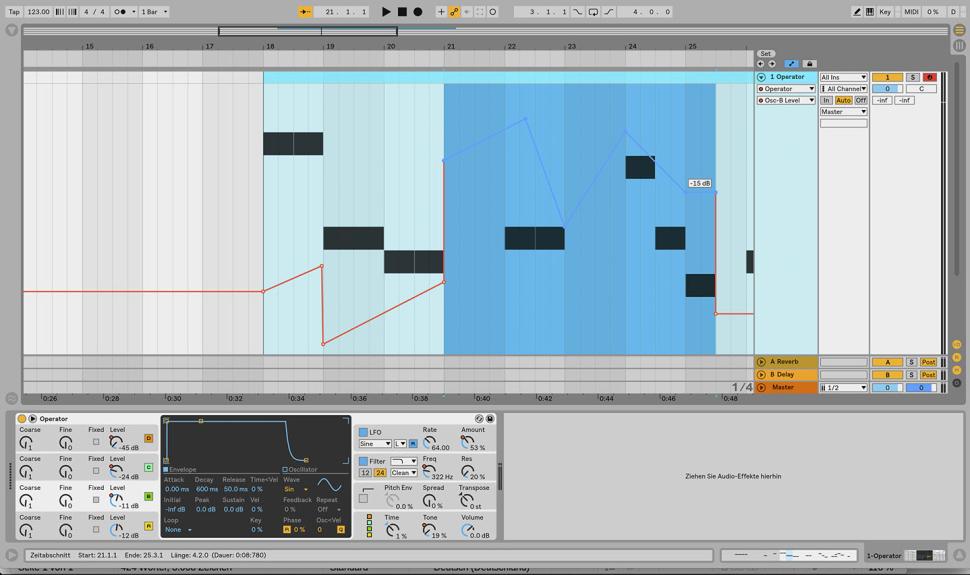
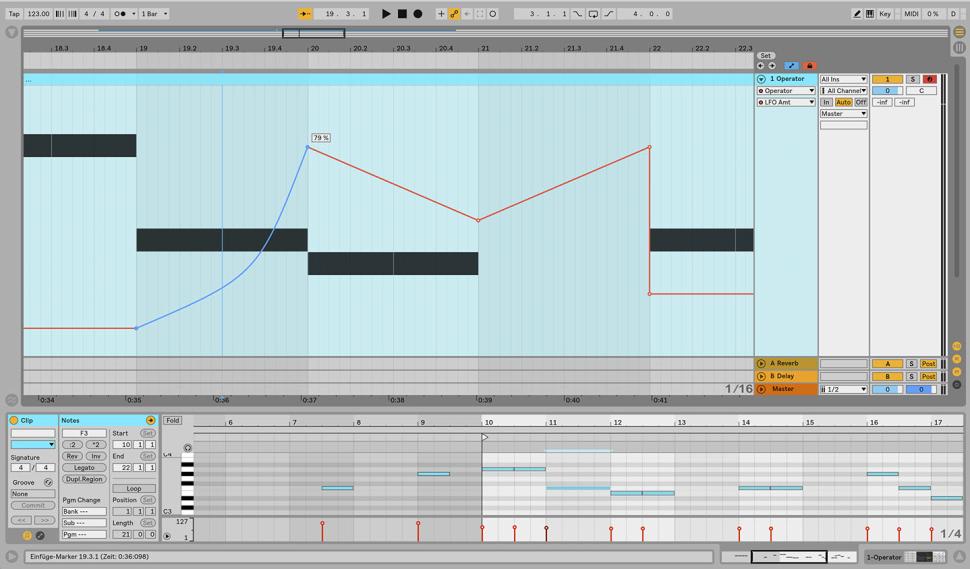
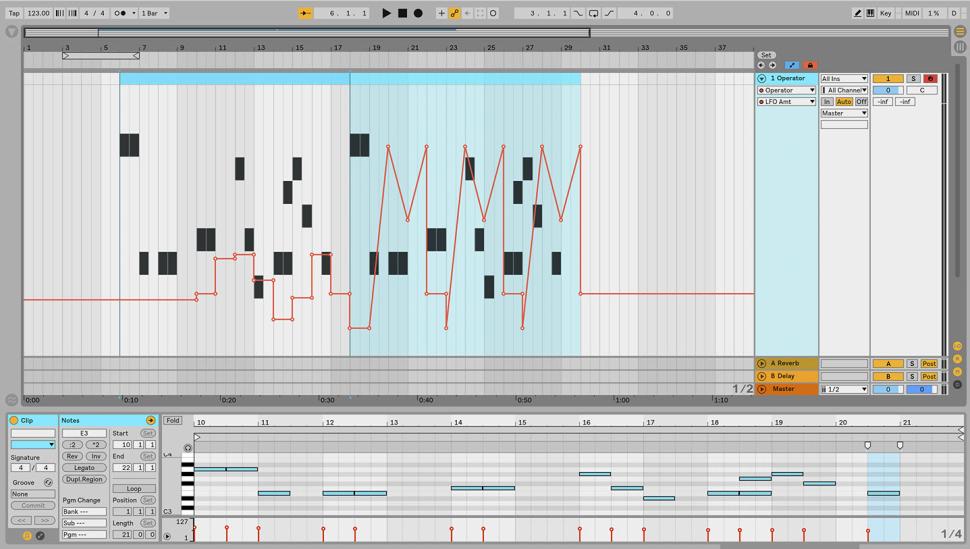
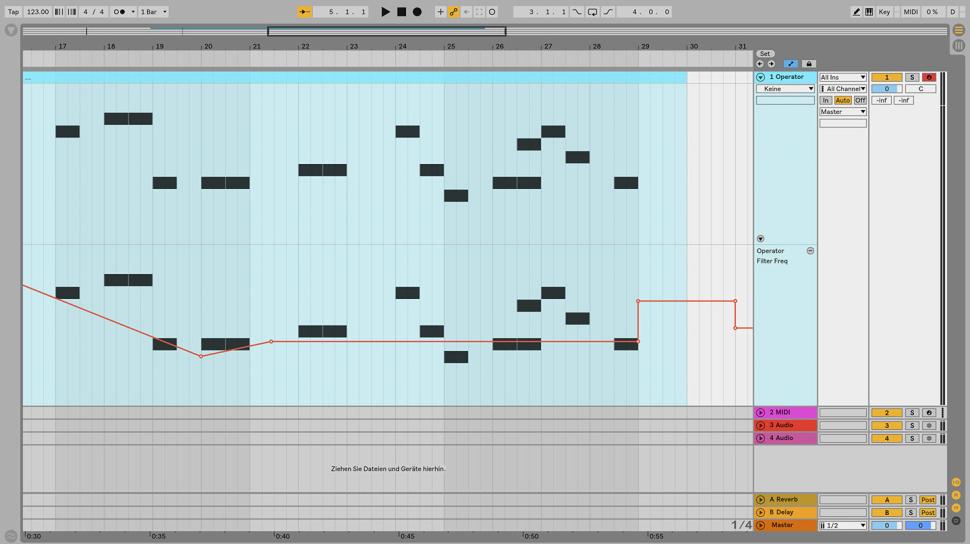
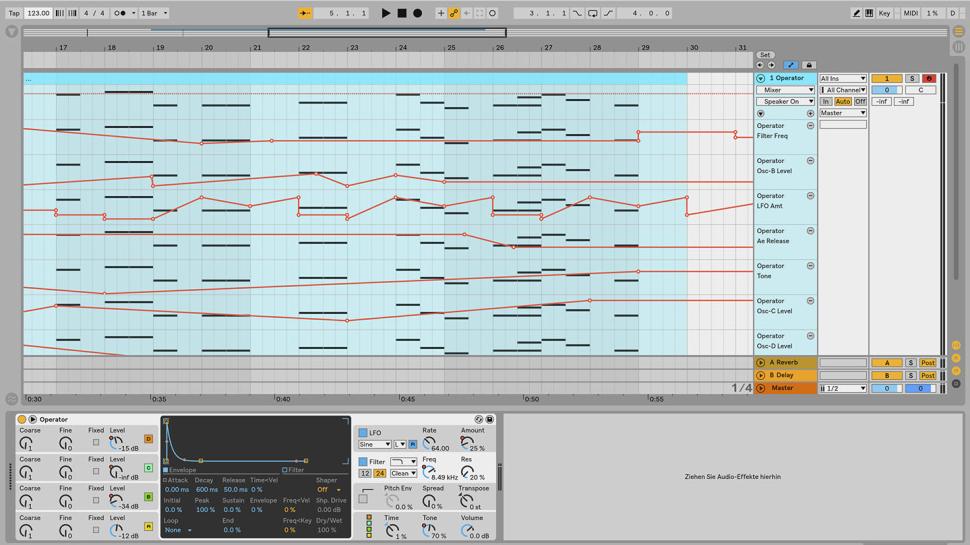
Schritt 3: Duplizieren & verbiegen
Um eine Automationskurve zu duplizieren, selektieren Sie den Teil, der gedoppelt werden soll. Öffnen Sie mit einem Rechtsklick darauf das Kontextmenü und wählen Sie „Duplizieren“. Um aus einer auf- oder abwärts verlaufenden Geraden eine Kurve zu erzeugen, gehen Sie mit der Maus auf die Linie zwischen zwei Stützpunkten. Halten Sie die Alt-Taste gedrückt und bewegen Sie die Maus zum Formen des Verlaufs.
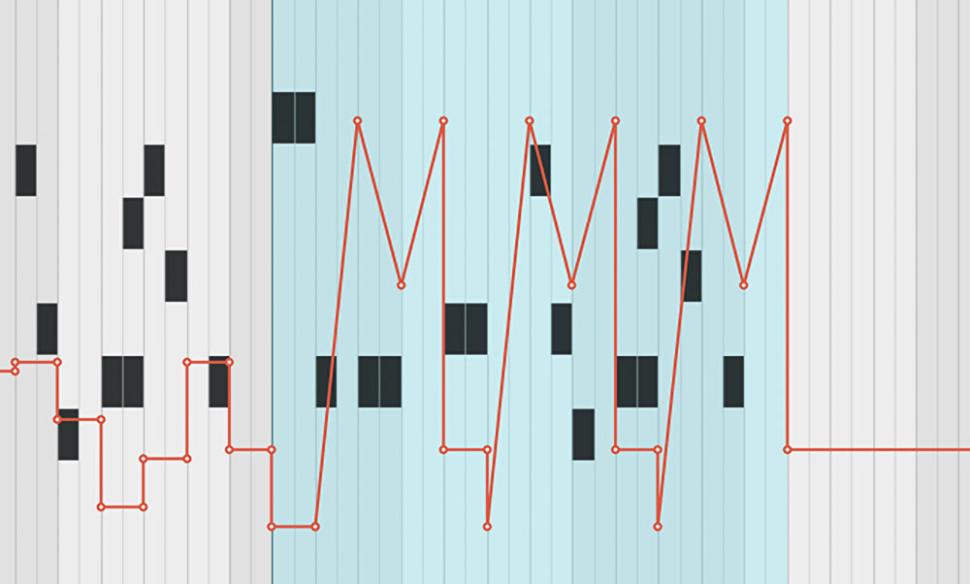
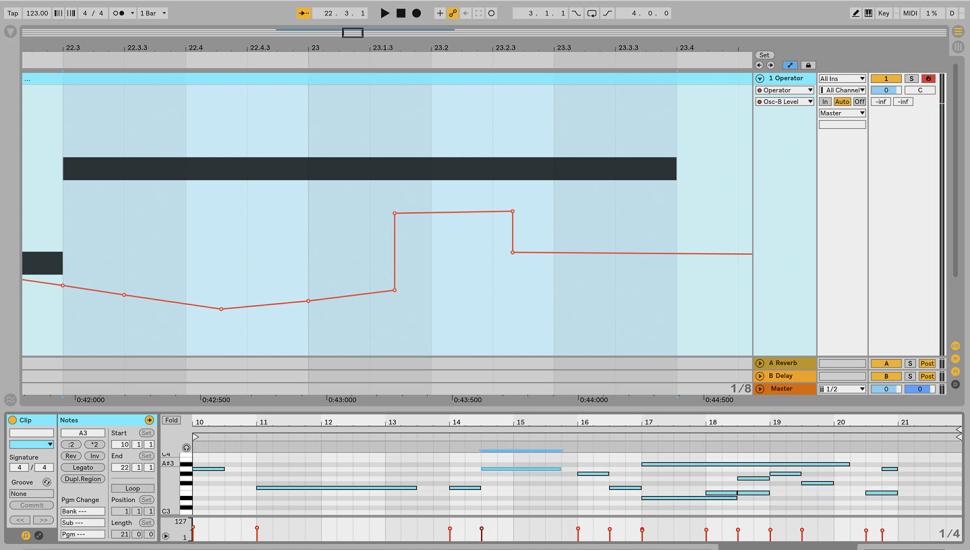
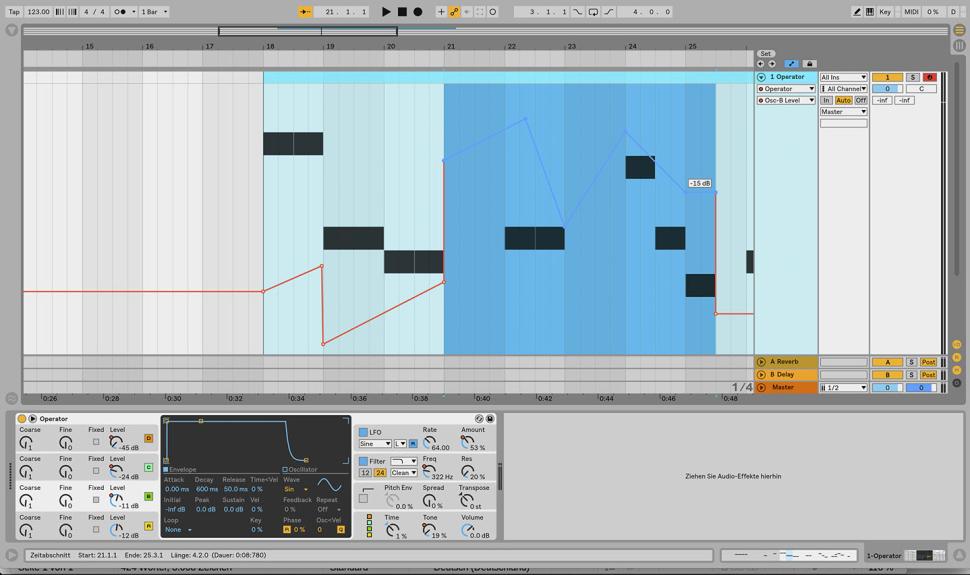
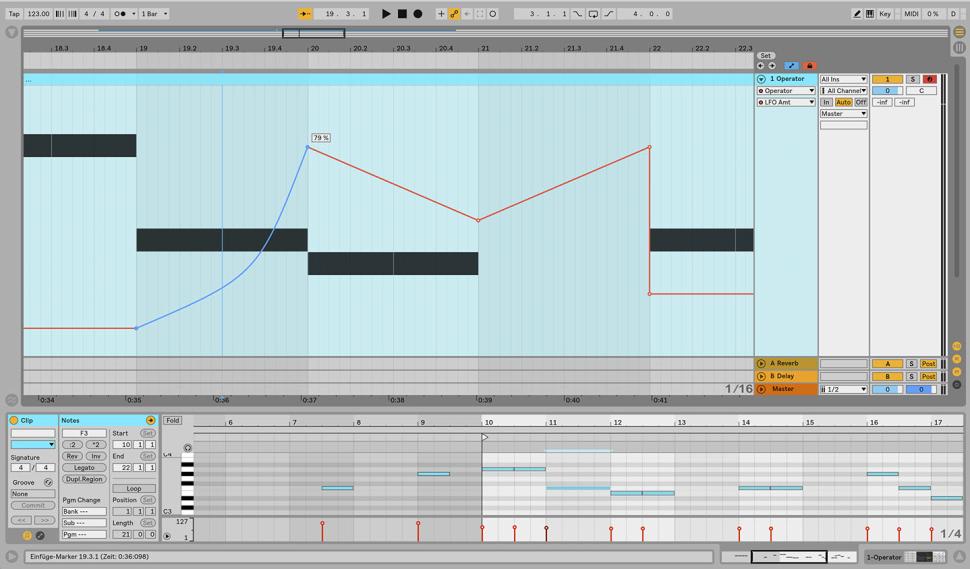
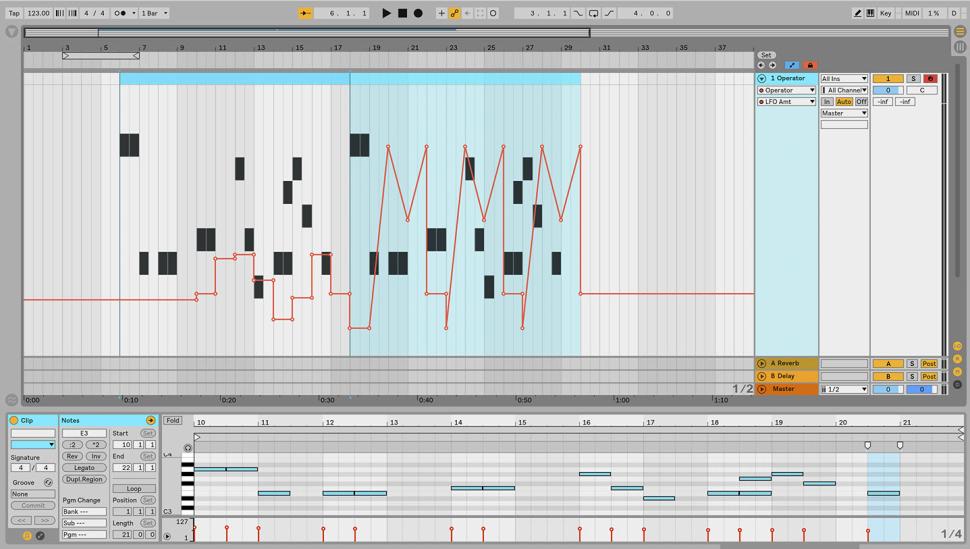
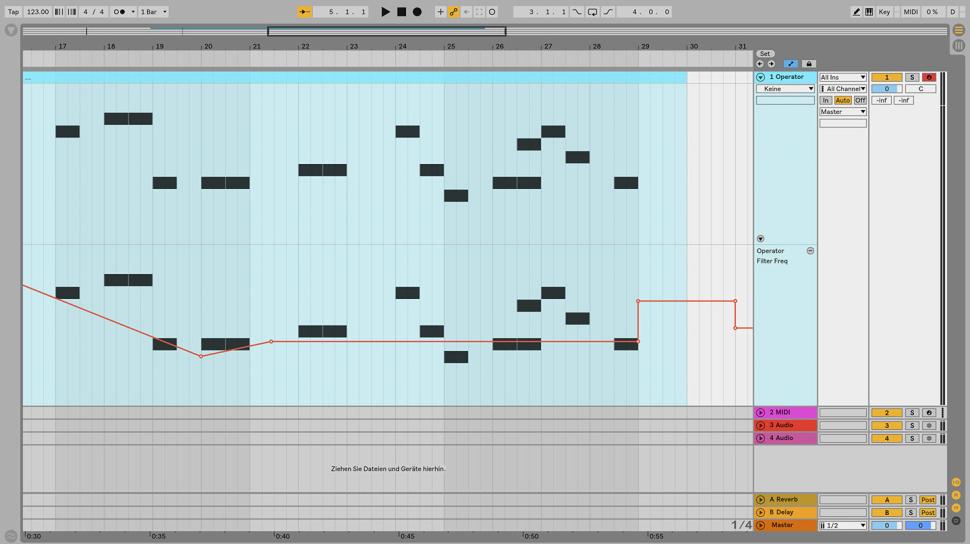
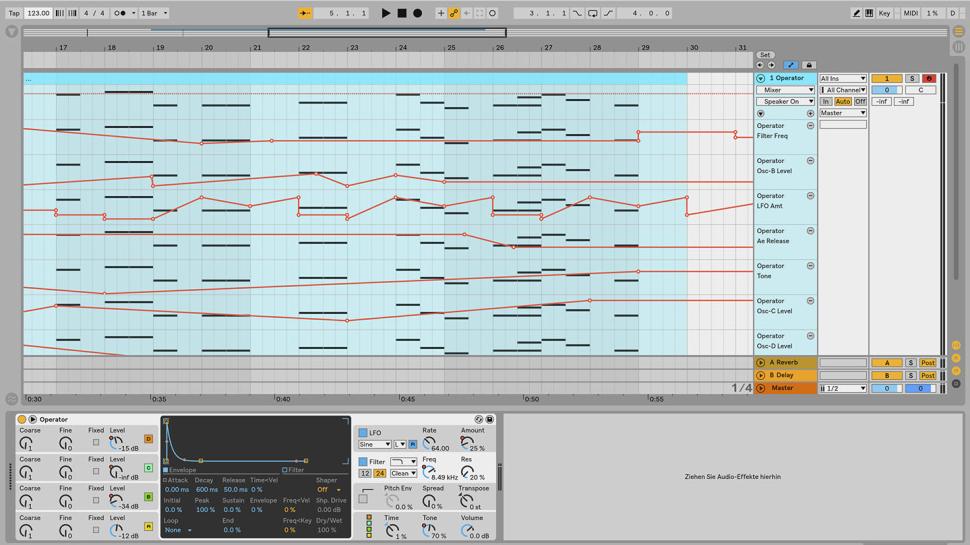
Schritt 4: ATM-Hüllkurven fixieren
Normalerweise folgen automatisierte Hüllkurven dem Clip, wenn Sie diesen verschieben. Möchten Sie aber eine Automation erhalten, z.B. einen Fade in, aber den Clip bearbeiten oder austauschen, können Sie die Hüllkurven fixieren, sodass sie unabhängig vom Clip wird. Selektieren Sie dazu den Clip und aktivieren Sie anschließend den kleinen Schalter mit dem Schloß-Symbol oben rechts über der Spur-Liste.
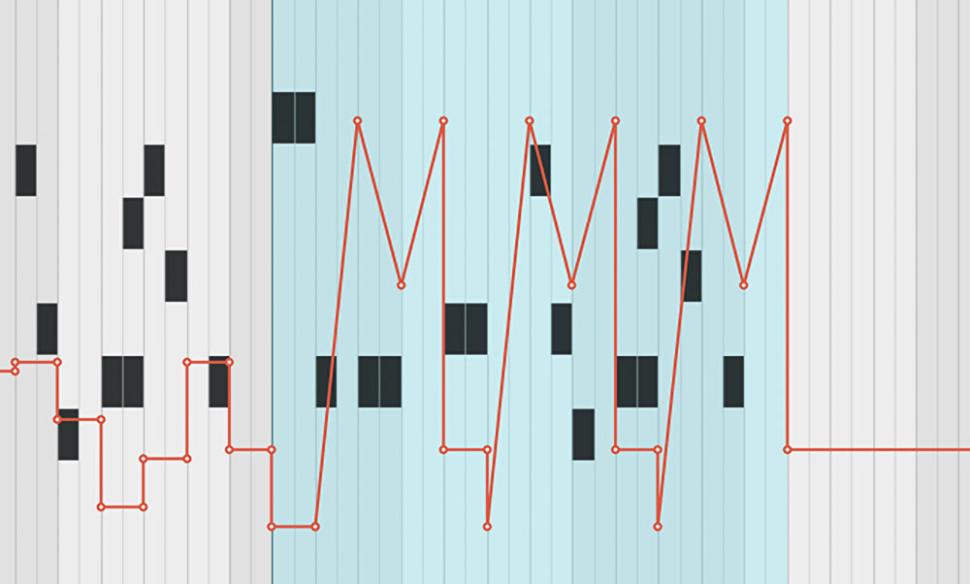
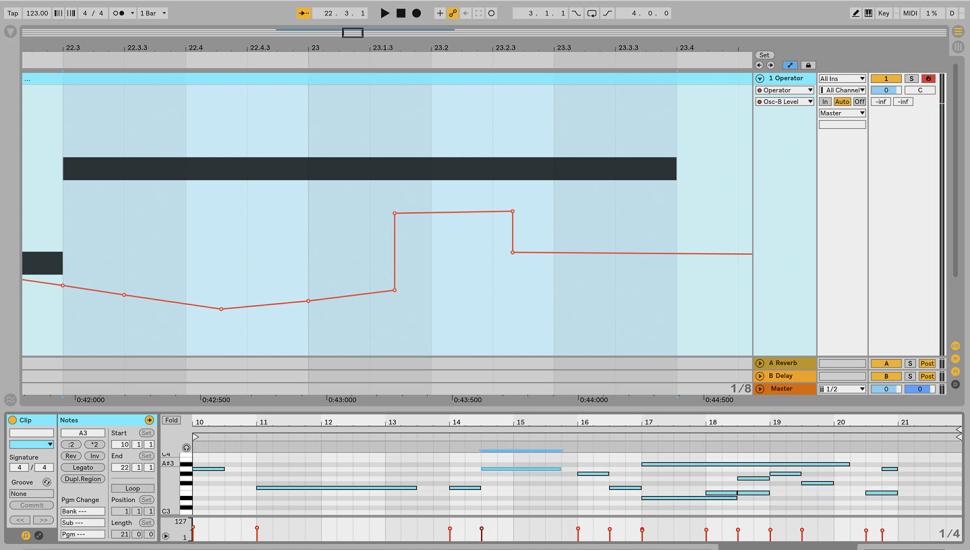
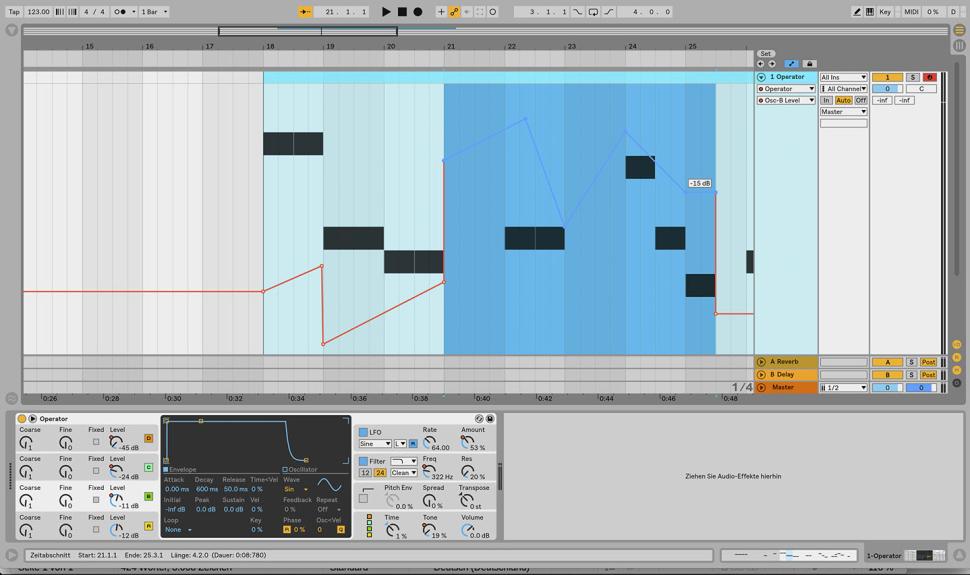
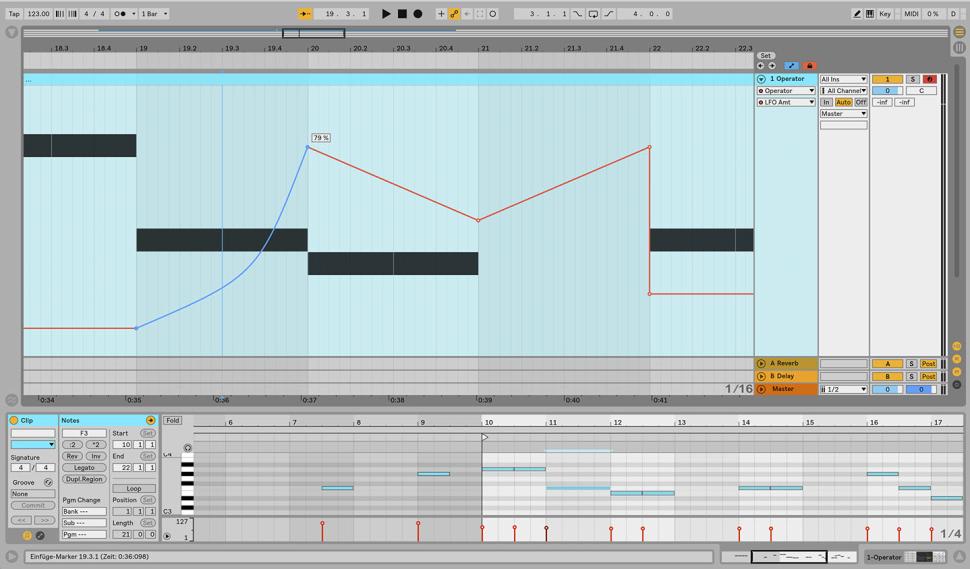
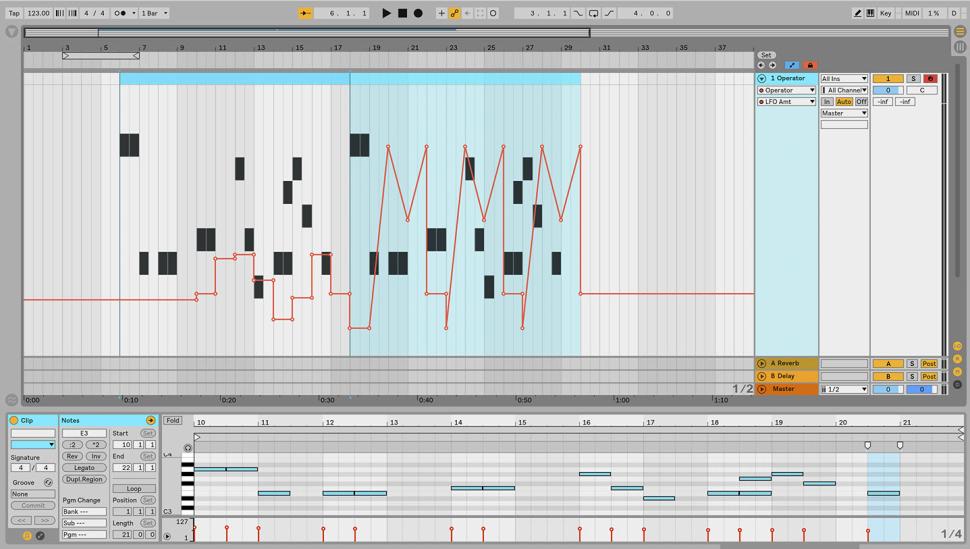
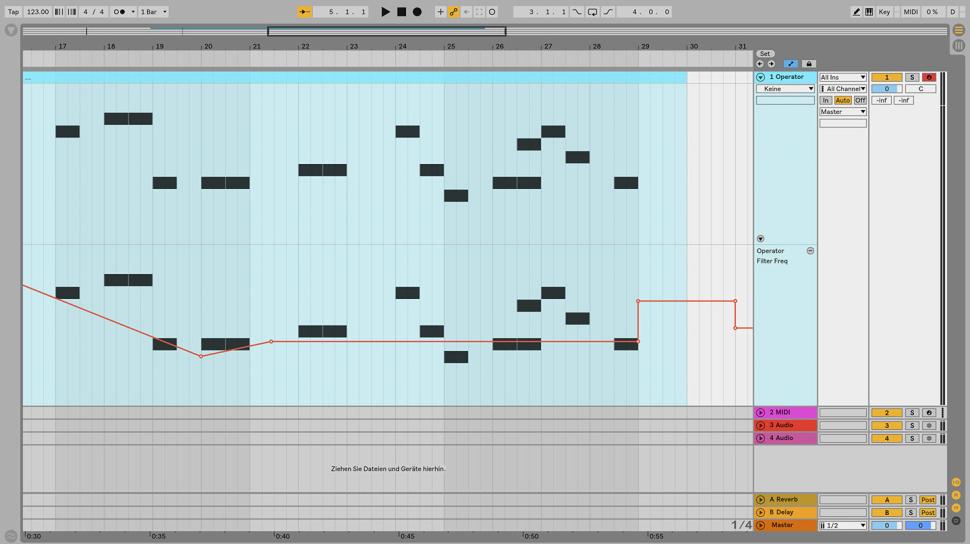
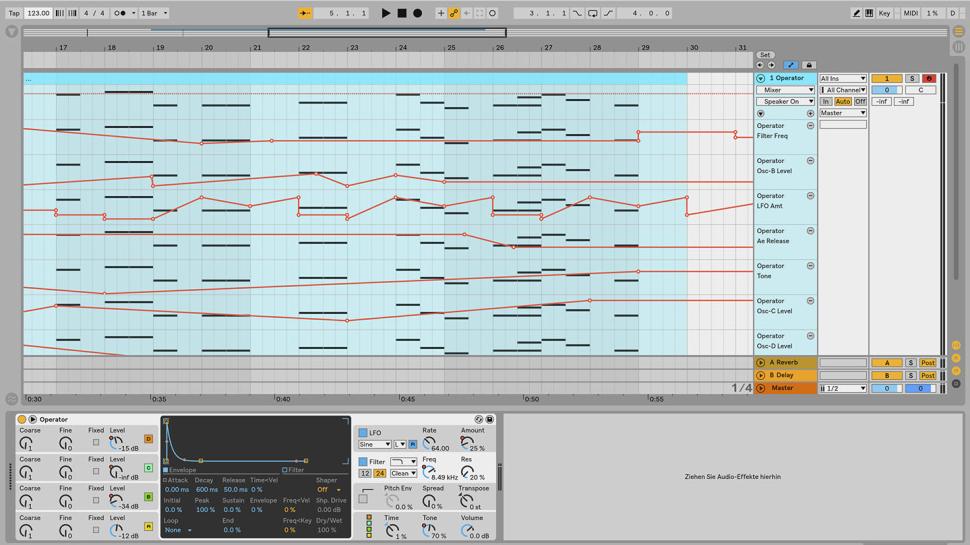
Schritt 5: Automations-Ansichten
Um Parameter-Änderungen detailliert aufeinander abzustimmen bzw. nachträglich fein zu justieren, lassen Sie sich mehrere Automationskurven einer Spur gleichzeitig anzeigen. Wählen Sie dazu den gewünschten Parameter im Geräte- und Parametermenü aus und klicken Sie dann auf das kleine Icon mit dem Plus-Symbol im Titelbereich rechts. Jetzt wird darunter liegend eine neue Automationsansicht hinzugefügt.
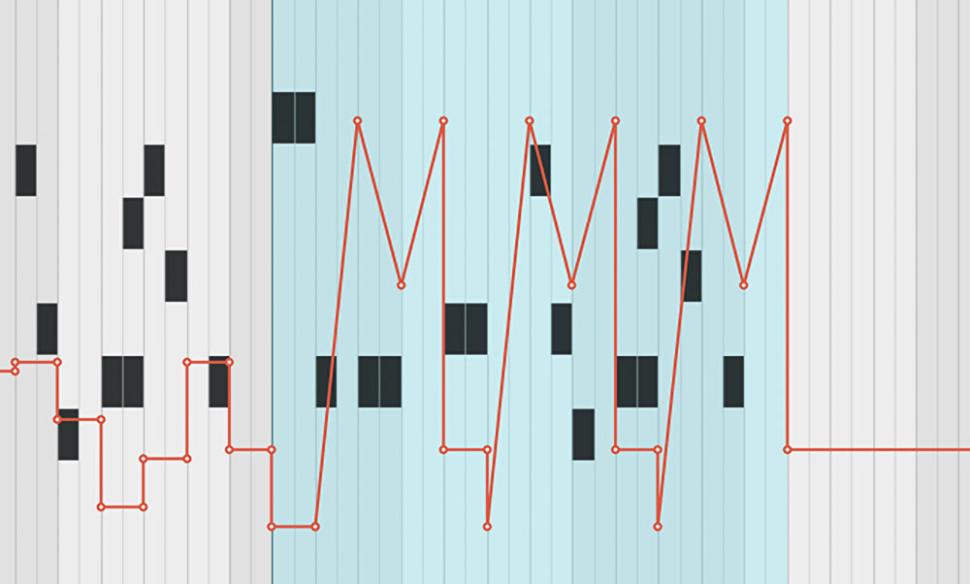
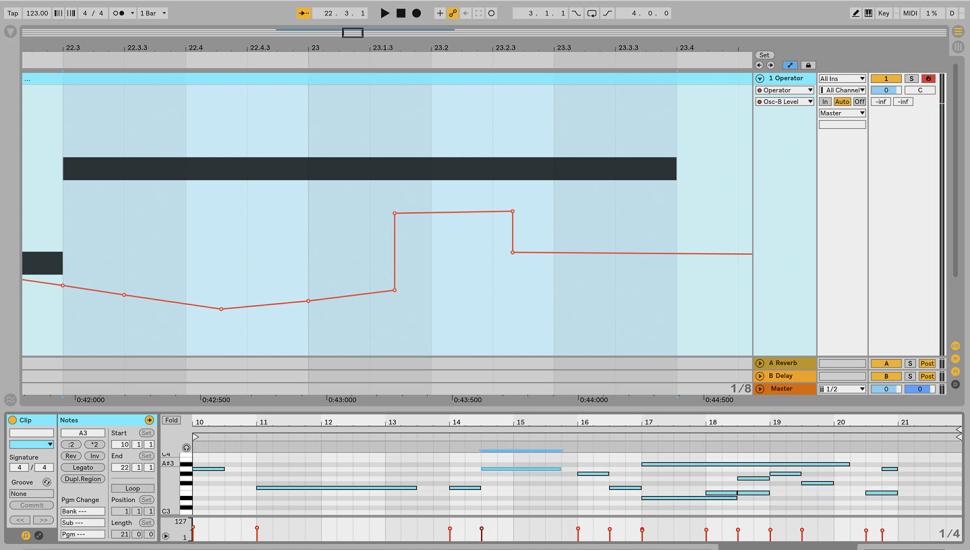
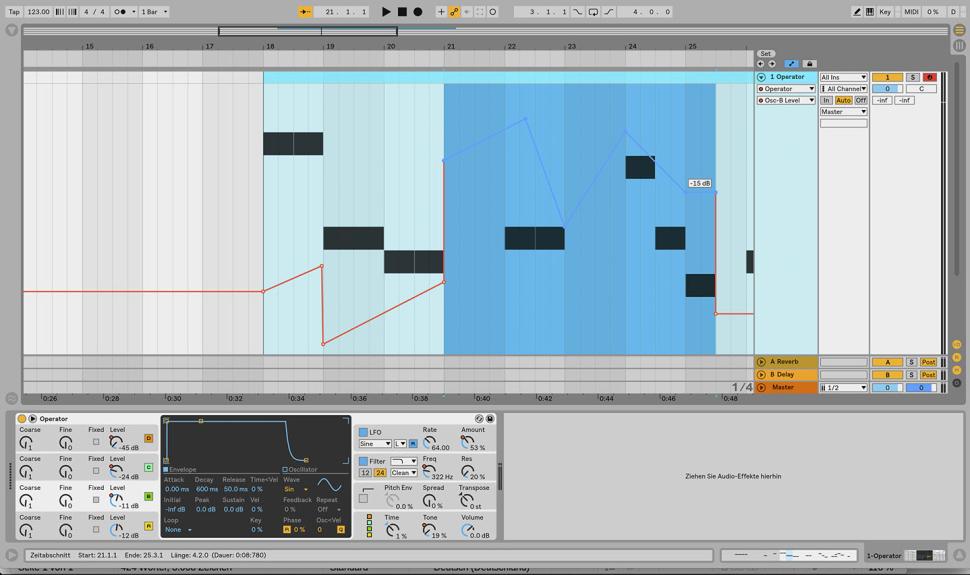
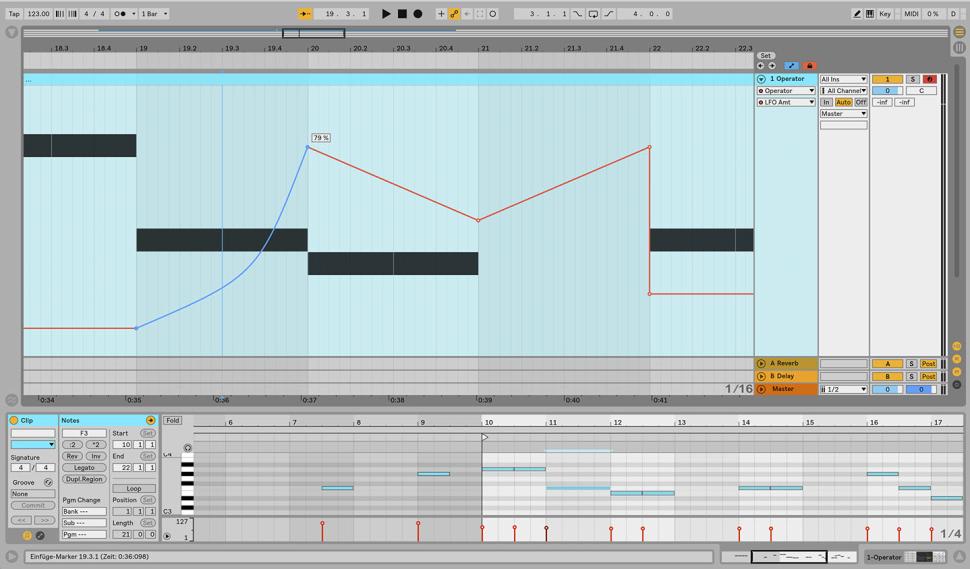
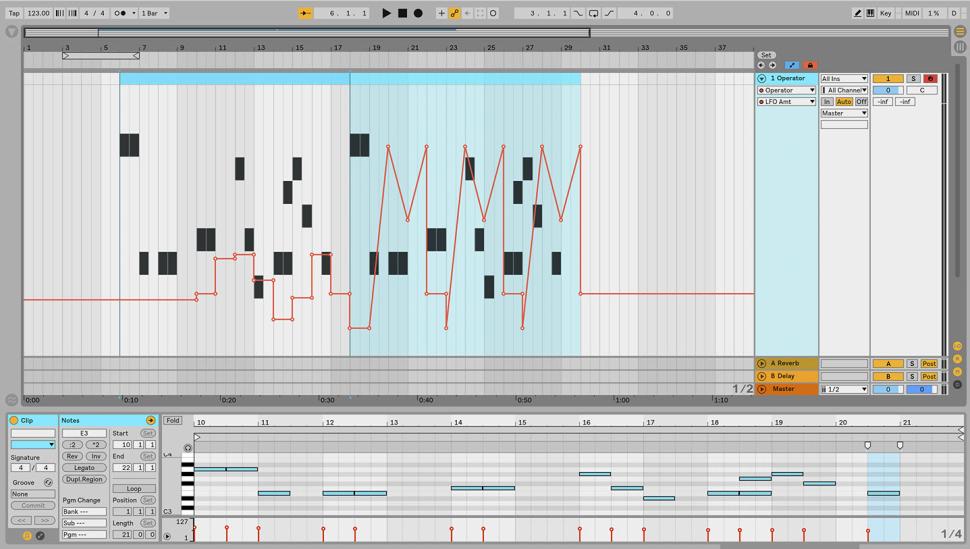
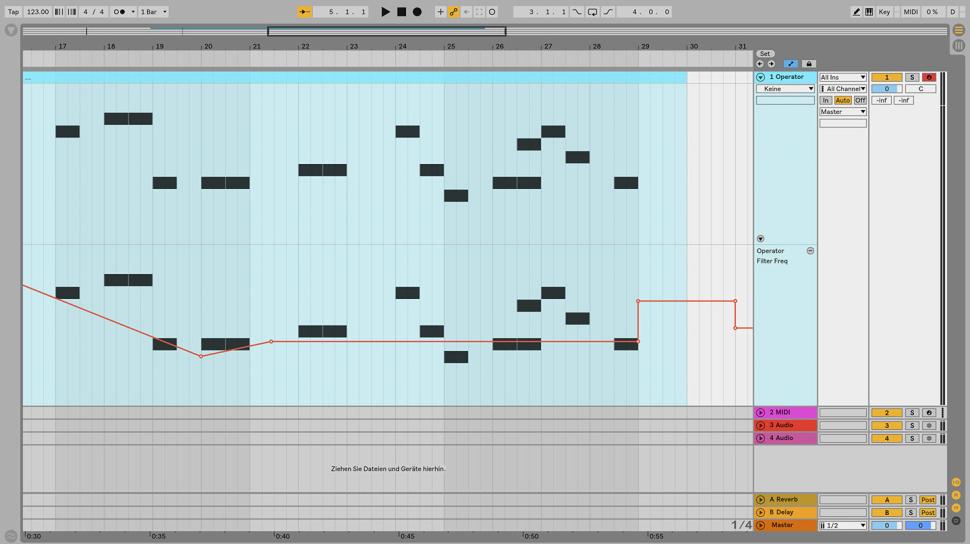
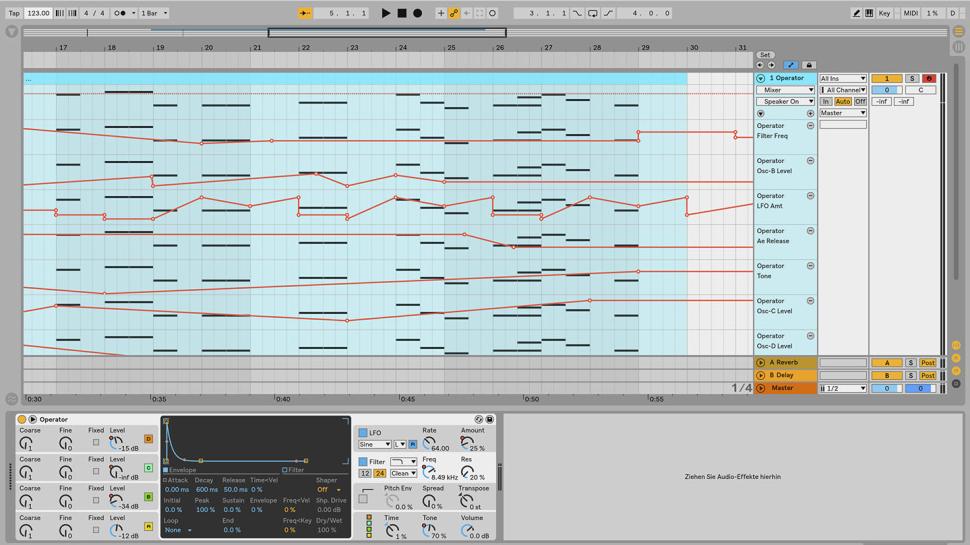
Schritt 6: Alle Hüllkurven anzeigen
Um für jede automatisierte Hüllkurve einer Spur eine eigene Automations-Ansicht zu generieren, halten Sie die Command- (Mac), bzw. Control-Taste (Windows) gedrückt während Sie auf das Plus-Symbol klicken. Wenn Sie anstelle der Command-/ bzw. der Control-Taste die Alt-Taste gedrückt halten und dann das Plus-Symbol selektieren, wird die angezeigte Automations-Ansicht dupliziert.