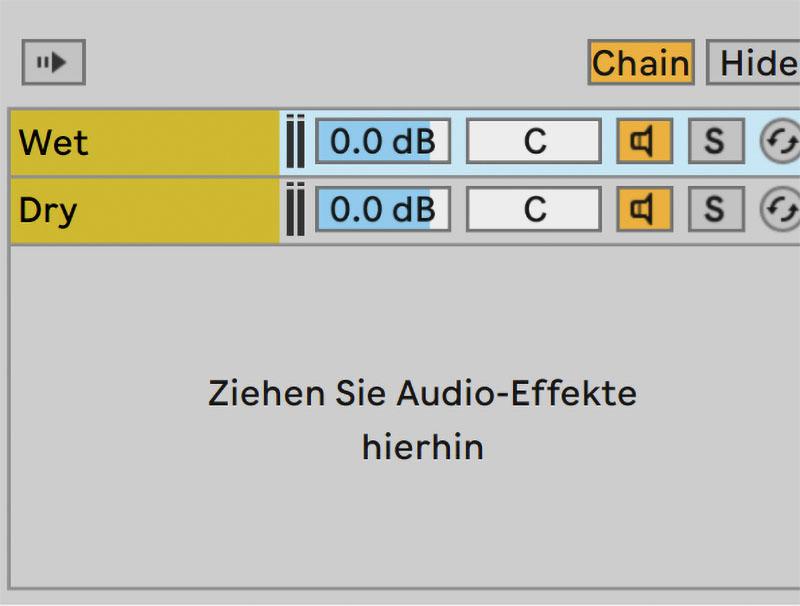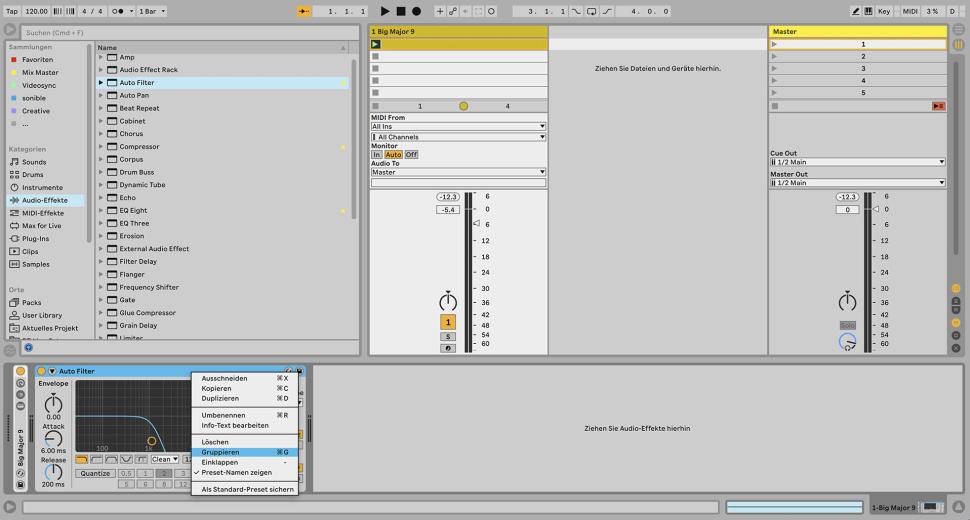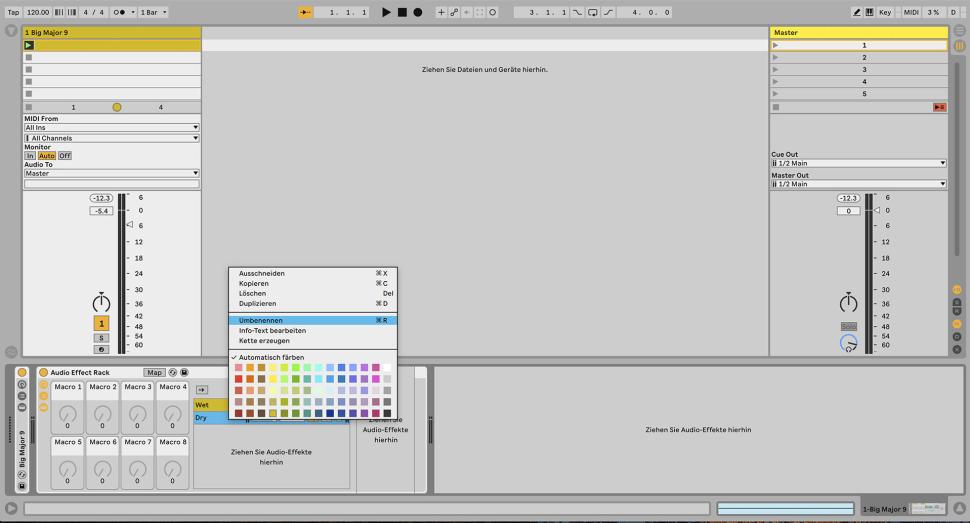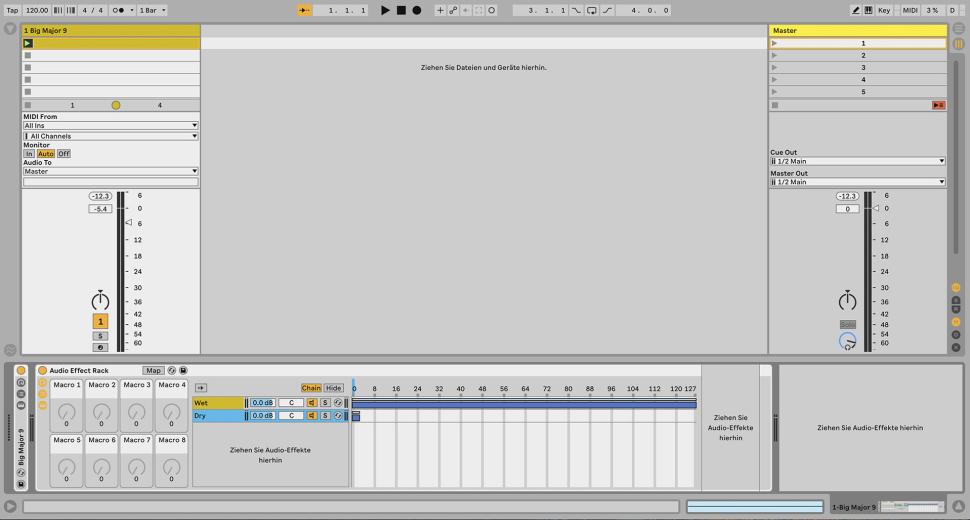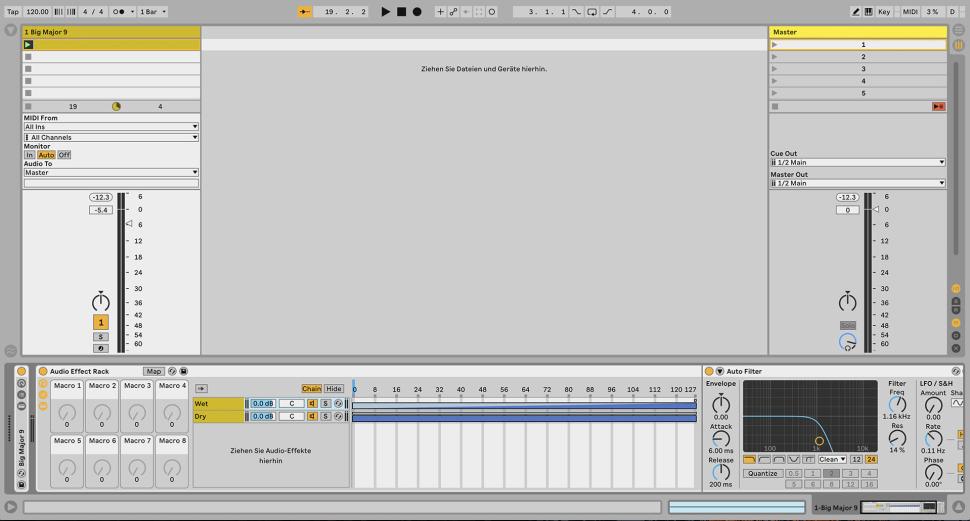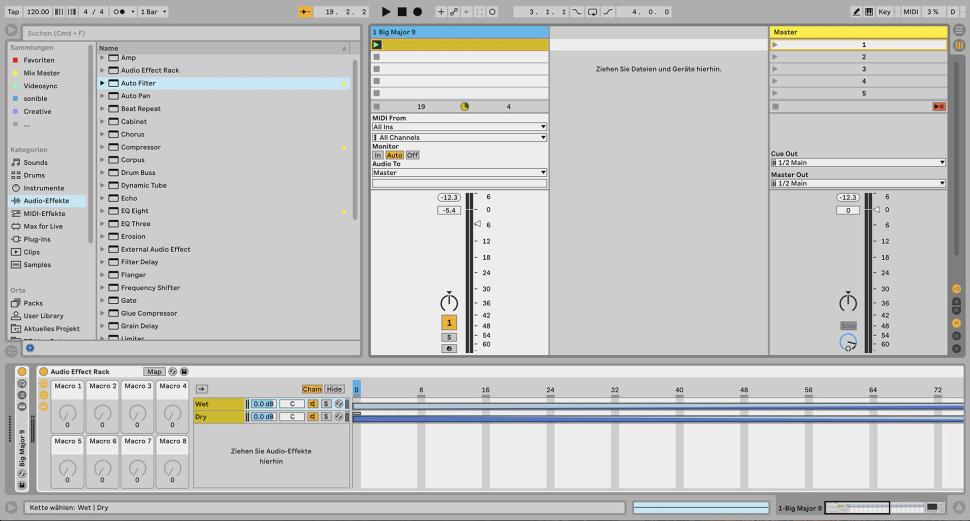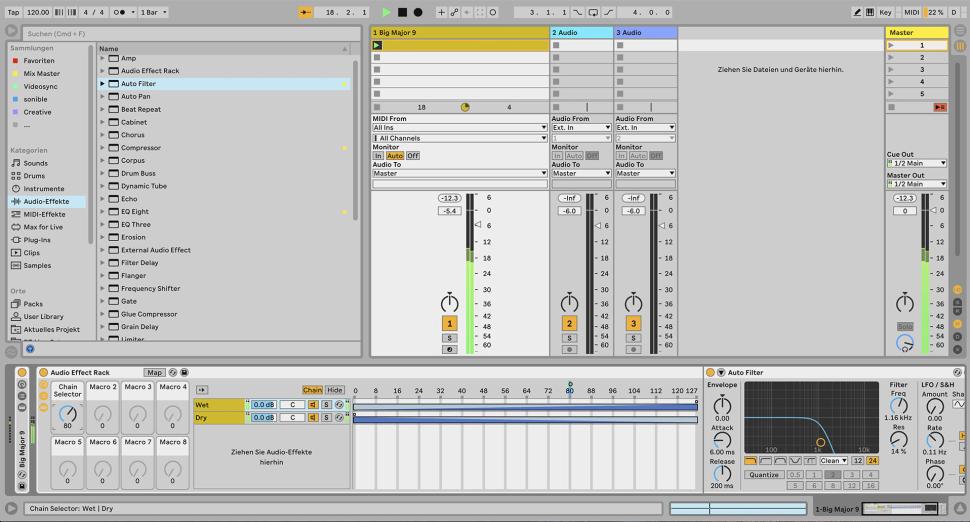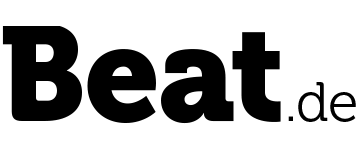Dry/Wet-Regler bestimmen das Verhältnis von Original- und Effektsignal. Darüber hinaus können Sie den Regler dazu verwenden, Effekte ein- und auszufaden. Das ist dann nützlich, wenn Sie einen Effekt nur an bestimmten Stellen einsetzen möchten. Drehen Sie den Dry/Wet-Regler von null auf die gewünschte Position, wird der Effektanteil langsam hinzu gemischt und es entsteht keine sprunghafte Klangänderung. Was aber, wenn ein Effekt keinen Dry/Wet-Regler hat? Die Lösung hierfür ist einfach …
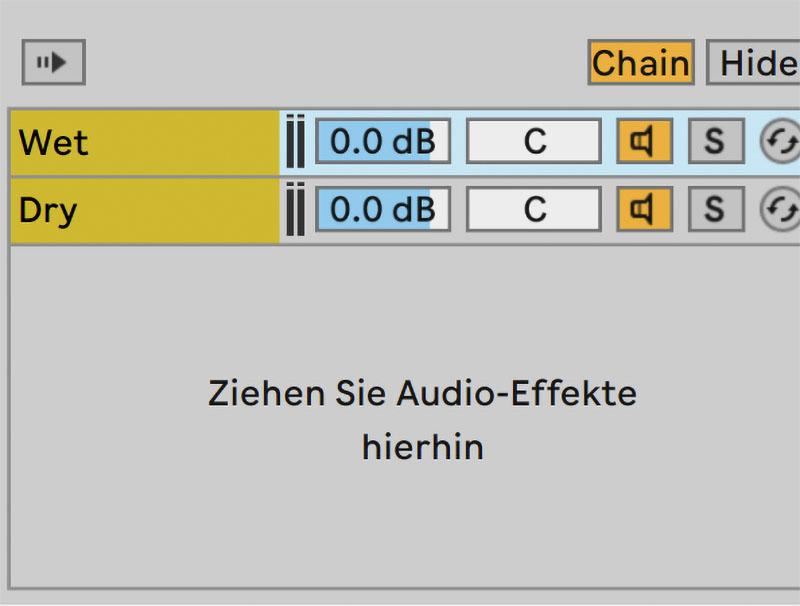
Material: Ableton Live 10
Zeitaufwand: etwa 20 Minuten
Inhalt: Dry/Wet-Funktion für Effekt-Devices generieren, die diese Funktion nicht implementiert haben, Erzeugen und Konfigurieren eines entsprechenden Audio-Effekt-Racks.
Schwierigkeit: Fortgeschrittene
Schritt 1: Effekt gruppieren
Laden Sie einen Audio-Effekt ohne Dry/Wet-Regler, wie z.B. den Auto Filter oder Erosion, in eine Spur mit einem Audio- oder MIDI-Clip. Stellen Sie das Device so ein, dass die Effektwirkung gut hörbar ist. Haben Sie z .B. ein Auto-Filter geladen, stellen Sie die Filter Frequenz auf 1.16 kHz. Um den Auto Filter mit einer Dry/Wet-Funktion auszustatten, gruppieren Sie zunächst das Device.
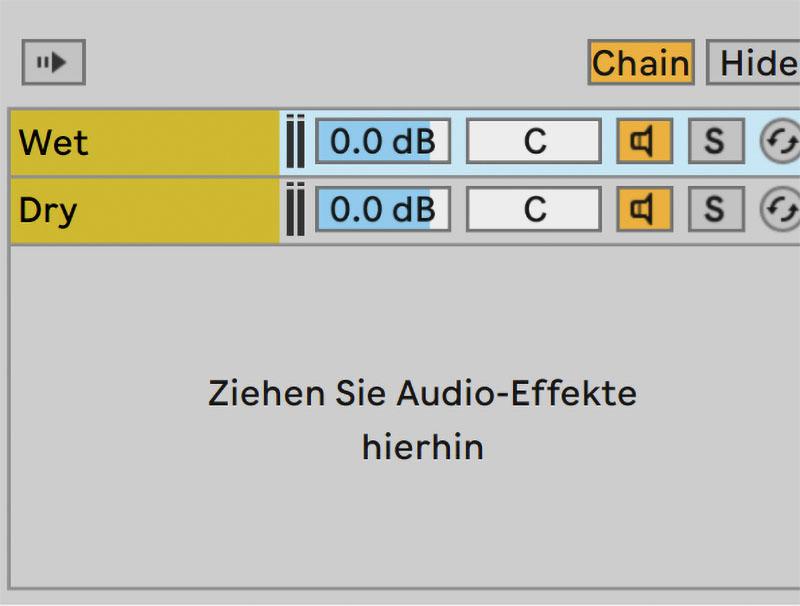
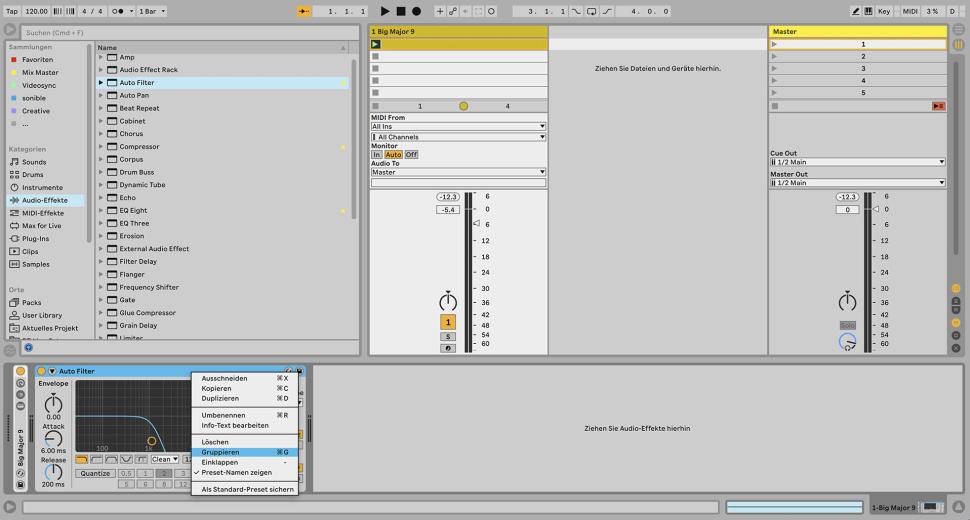
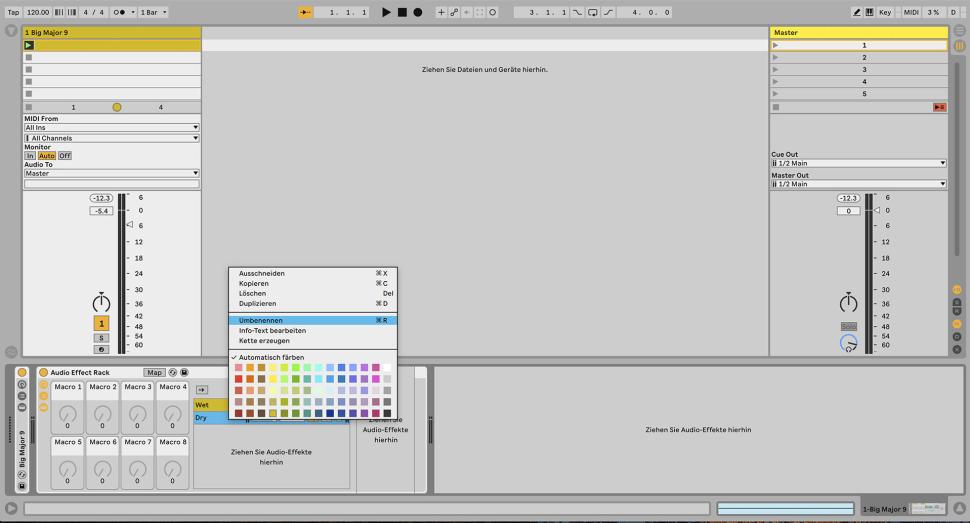
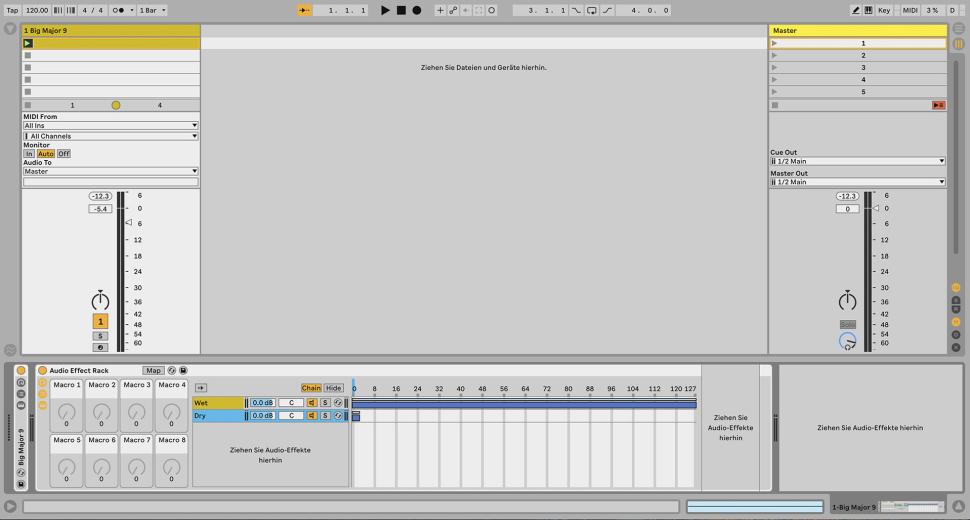
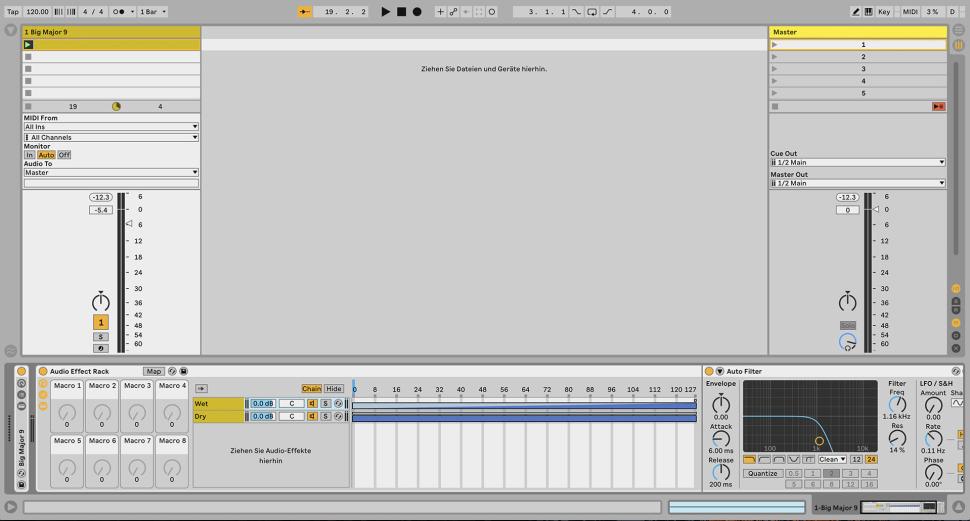
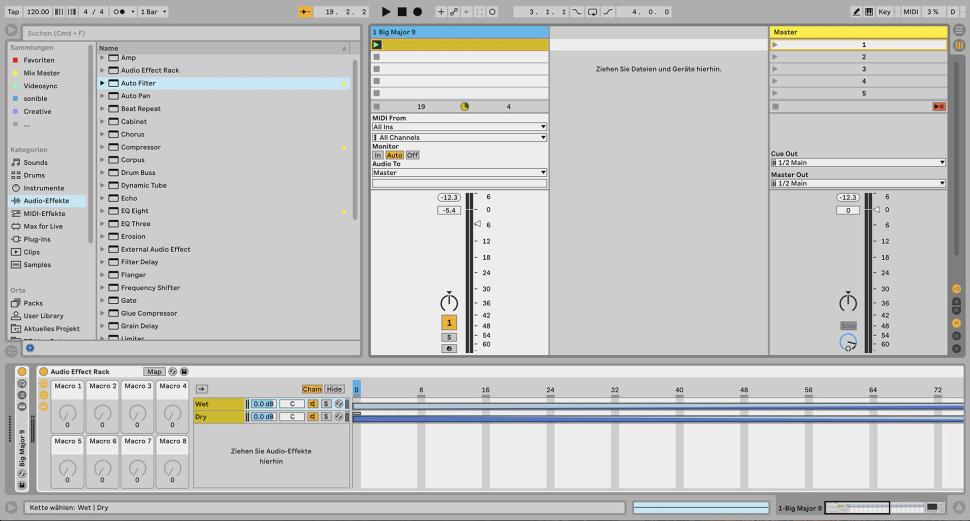
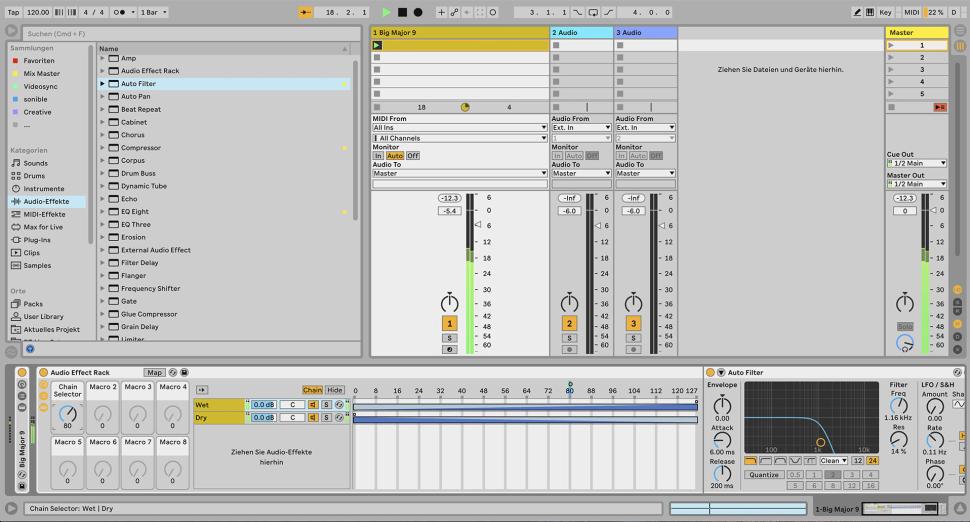
Schritt 2: Kette generieren
Jetzt liegt das Auto-Filter in einem Audio Effect Rack. Öffnen Sie die Ketten-Liste über das Icon links im Rack. Selektieren Sie mit der rechten Maustaste die Kette und wählen Sie Umbenennen. Beschriften Sie die Kette mit Wet. Klicken Sie mit der rechten Maustaste in den leeren Bereich darunter und wählen Sie aus dem Kontext-Menü Kette erzeugen. Benennen Sie die neu erzeugte Kette mit Dry.
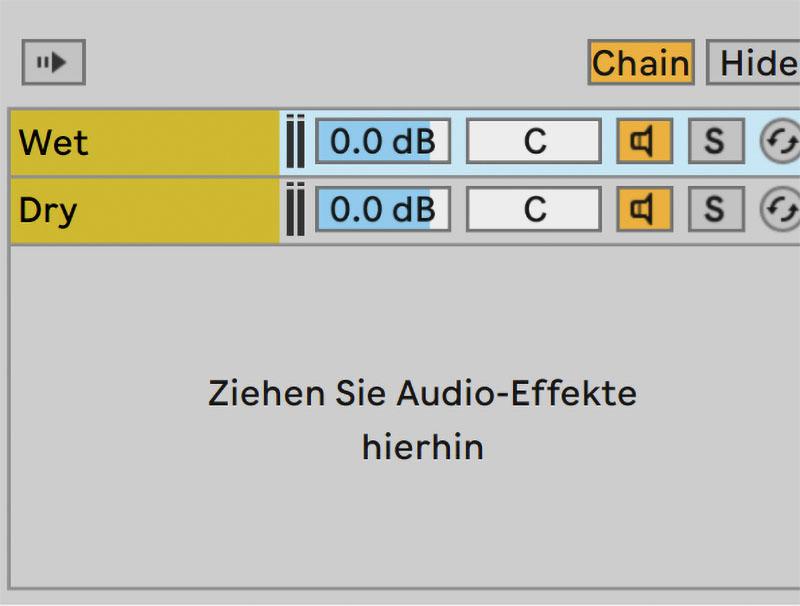
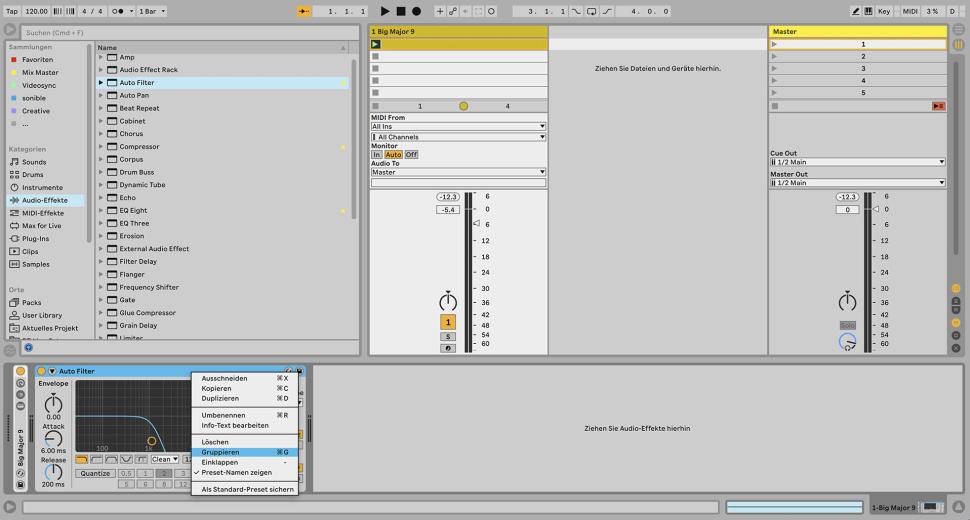
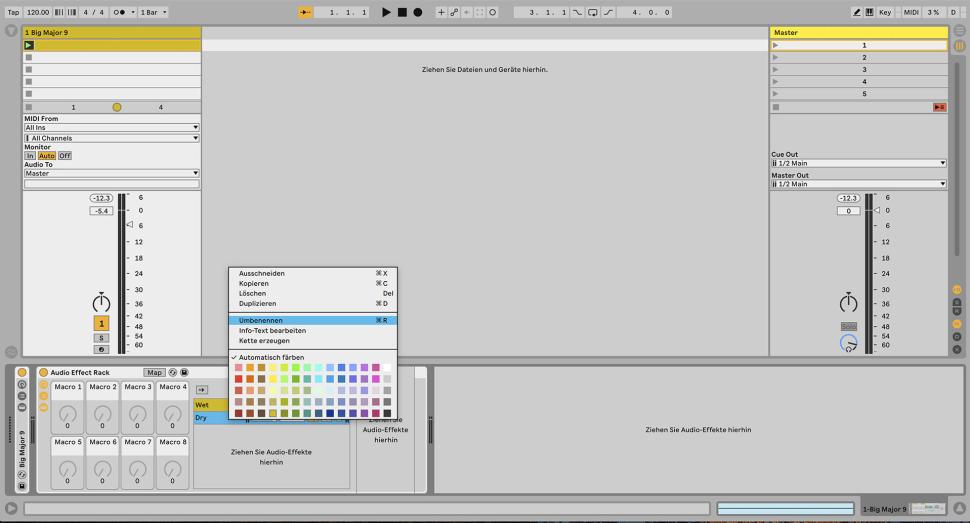
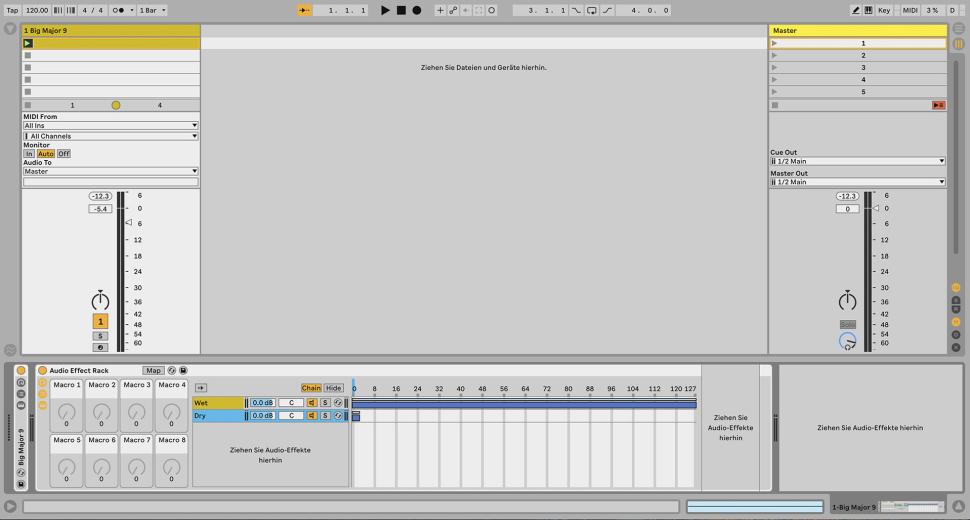
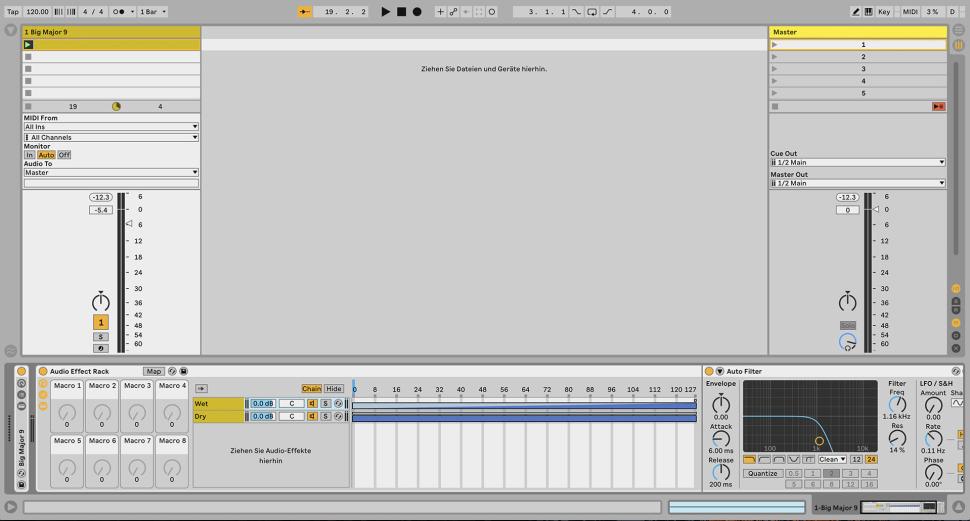
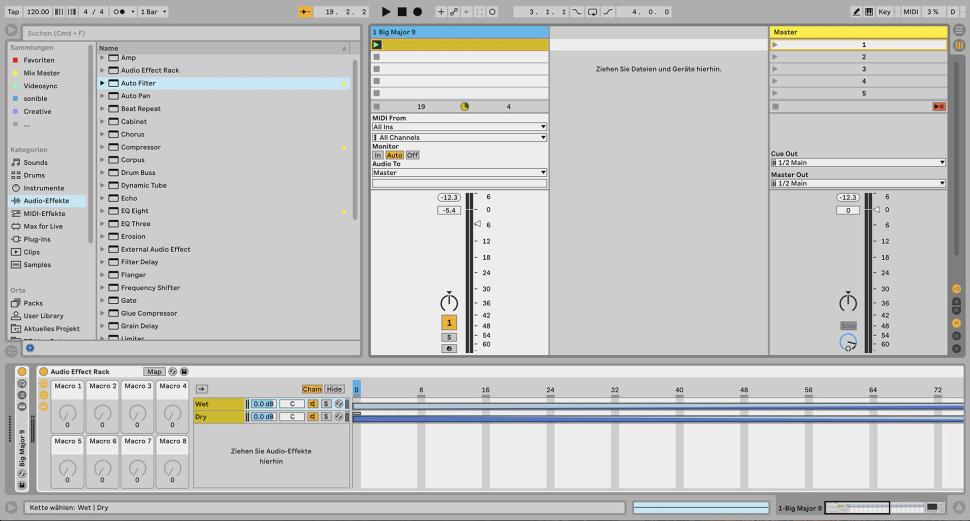
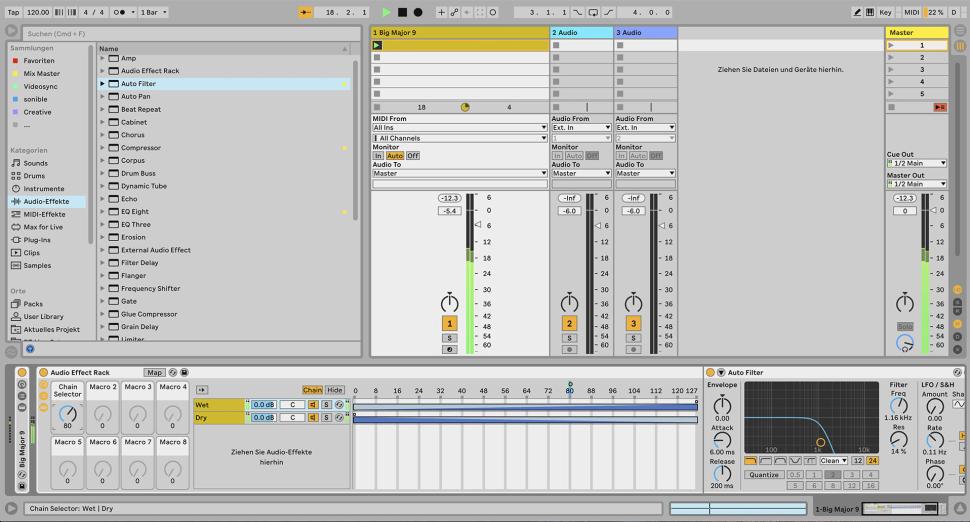
Schritt 3: Ketten-Zonen definieren
Öffnen Sie im Audio-Effekt-Rack den Editor für die Ketten-Wahl-Zonen, in dem Sie auf das mit Chain beschriftete Feld klicken. Ziehen Sie die Zonen beider Ketten über den gesamten Bereich von 0 bis 127. Über dem dicken Balken der mit Wet beschriftete Kette sehen Sie noch einen dünnen, helleren Balken. Gehen Sie am linken Ende mit der Maus darüber, sodass ein eckiges Klammersymbol erscheint.
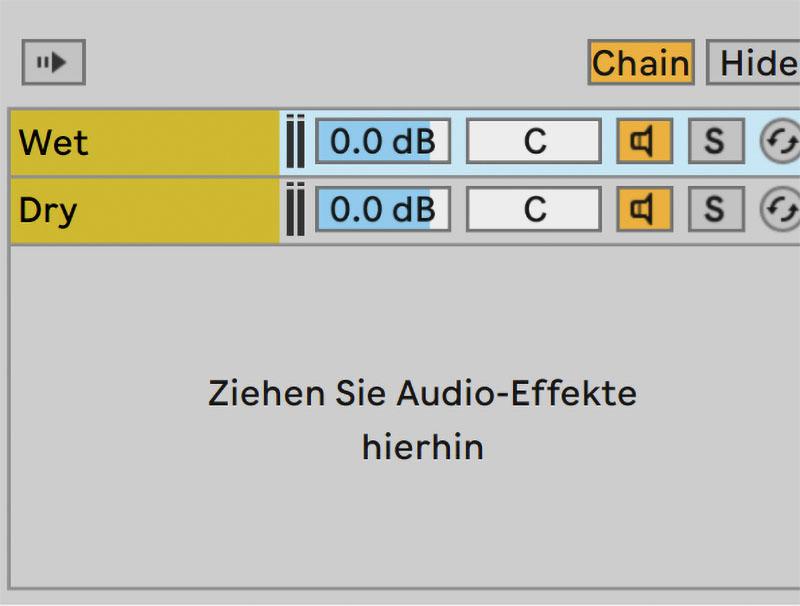
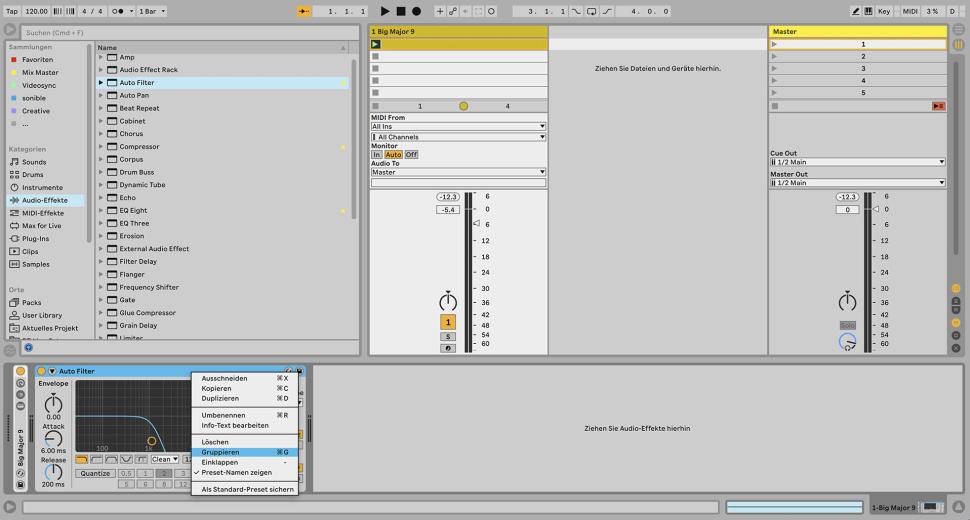
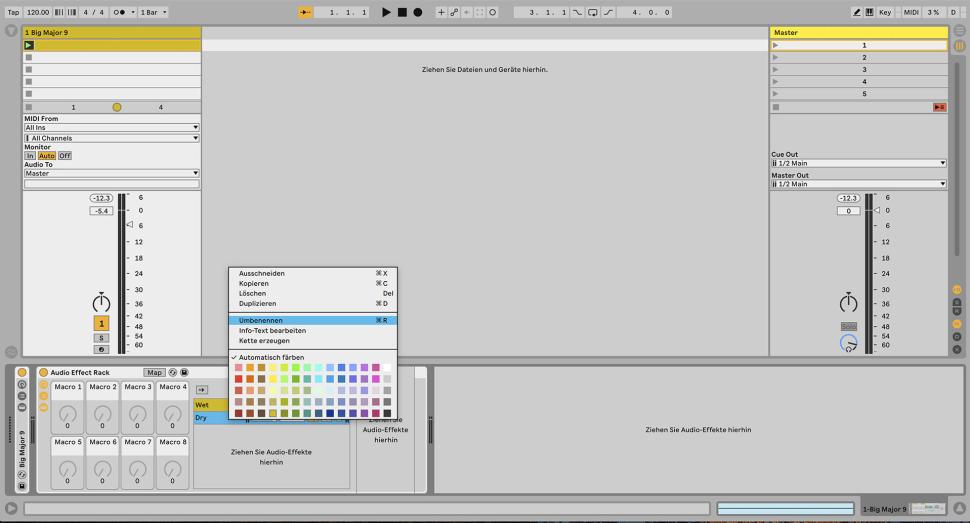
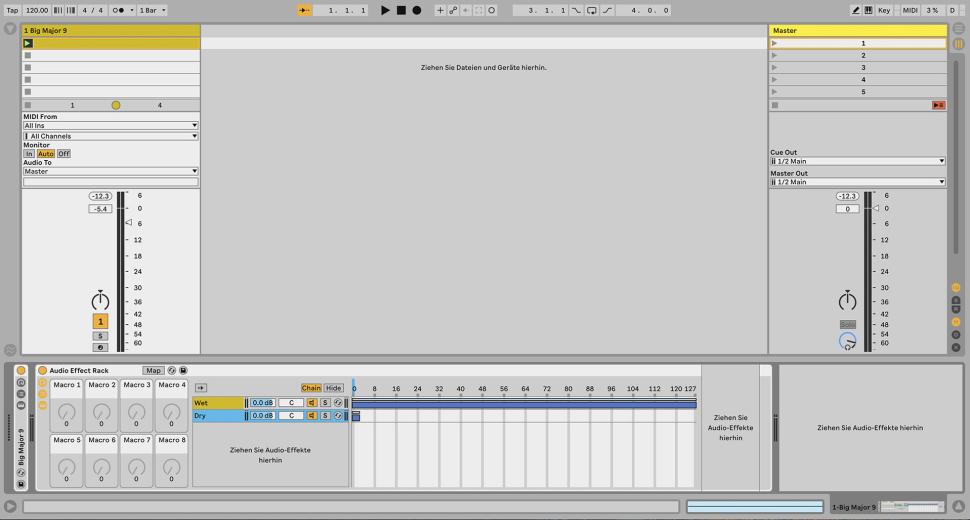
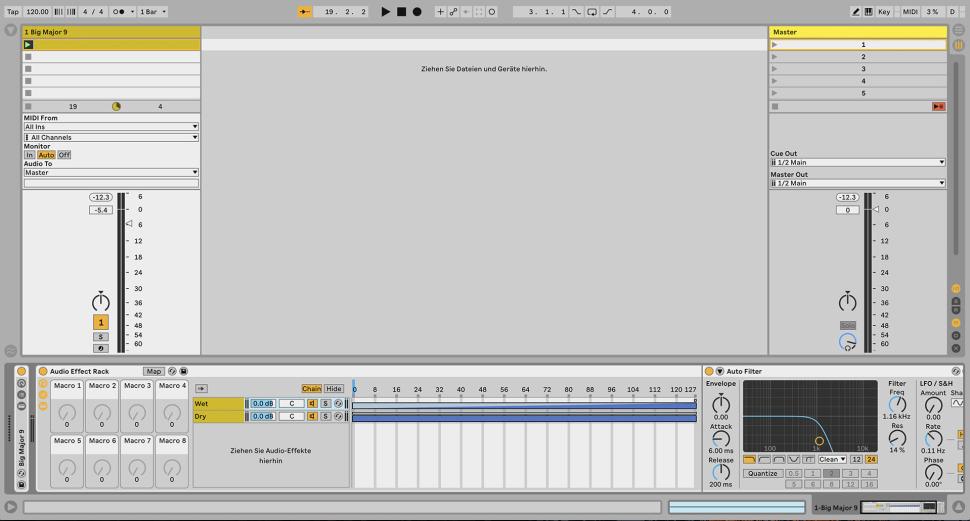
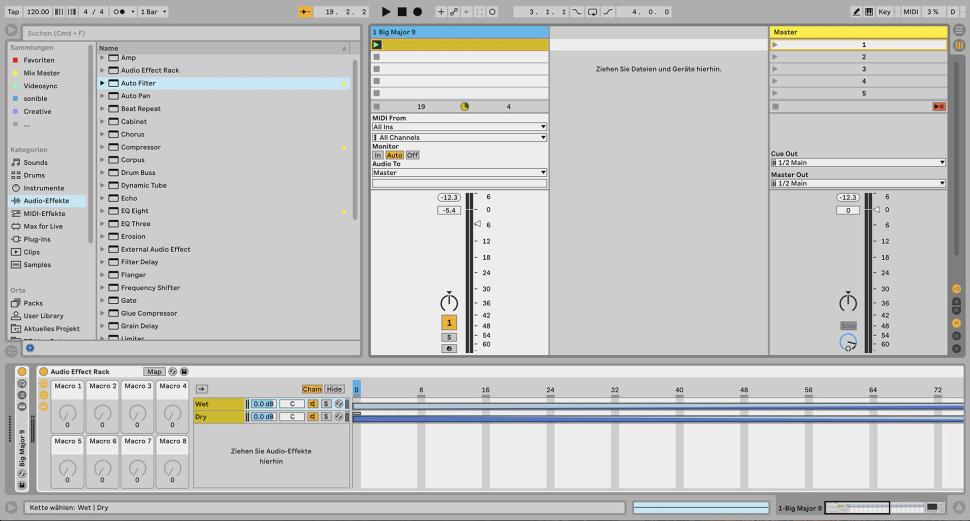
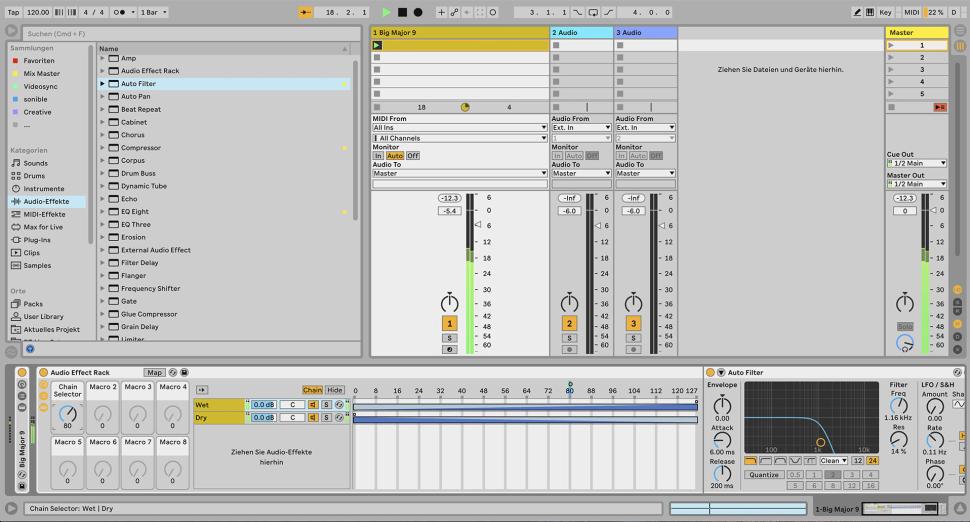
Schritt 4: Überblendbereiche festlegen
Ziehen Sie die Klammer bei gehaltener Maustaste ganz nach rechts. Jetzt erscheint der obere Balken als kleiner Punkt am Ende, während der untere, breitere Balken seine Farbe gewechselt hat und einen farblichen Verlauf anzeigt. Wiederholen Sie den zuvor beschriebenen Schritt mit der unteren Kette, nur dass Sie den oberen Balken von rechts nach links ziehen, sodass ein umgekehrter Verlauf entsteht.
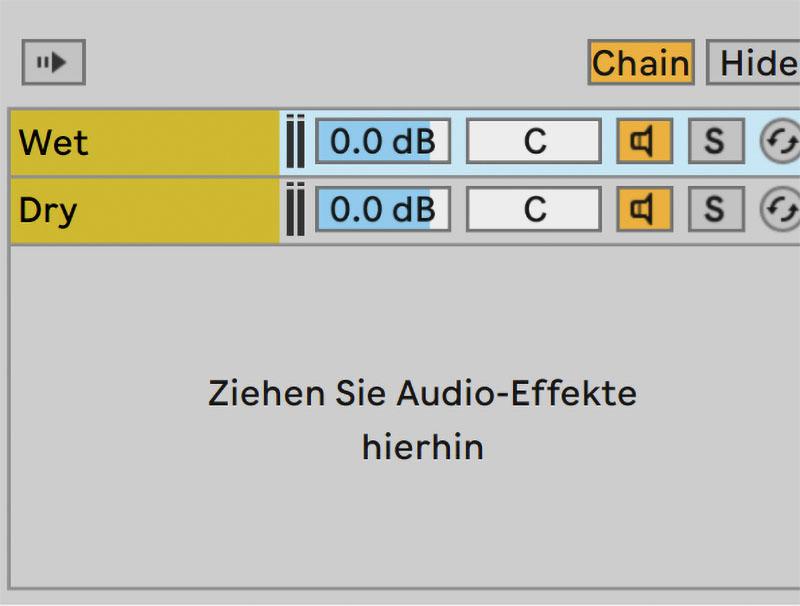
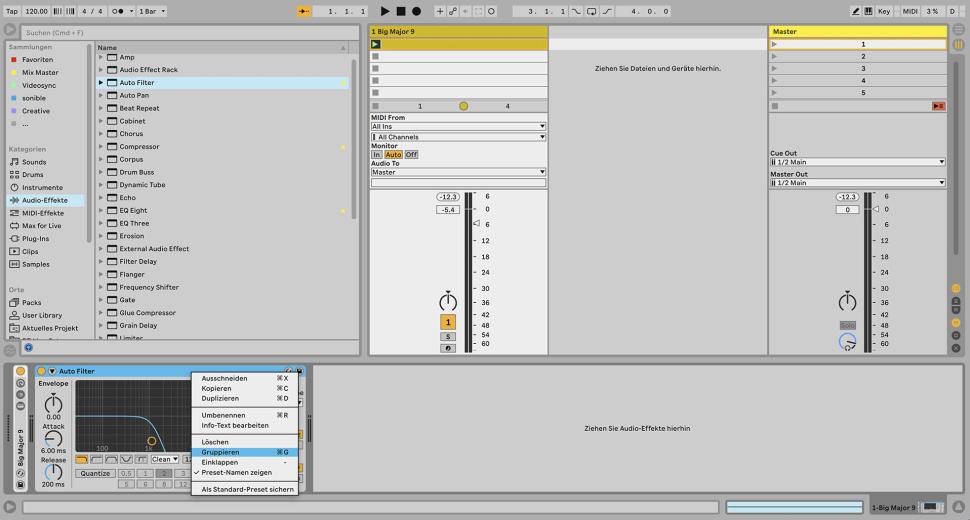
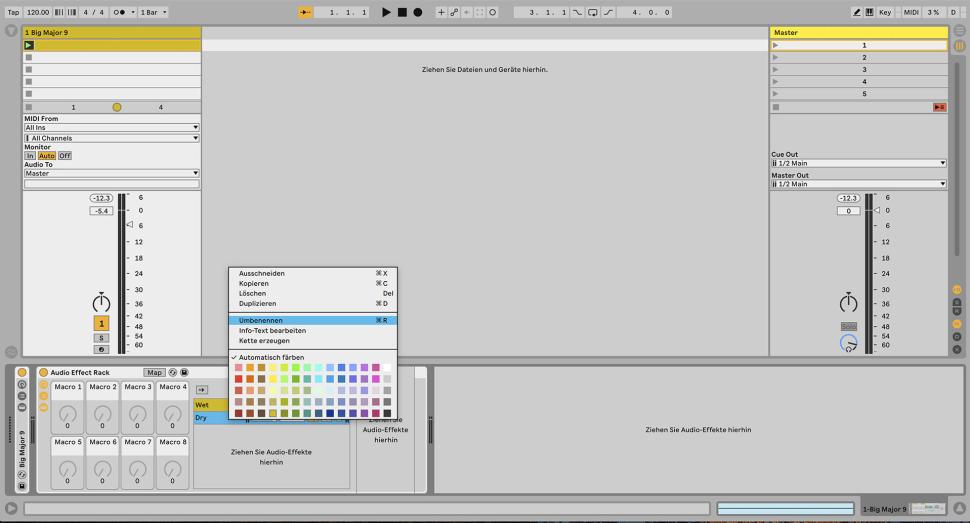
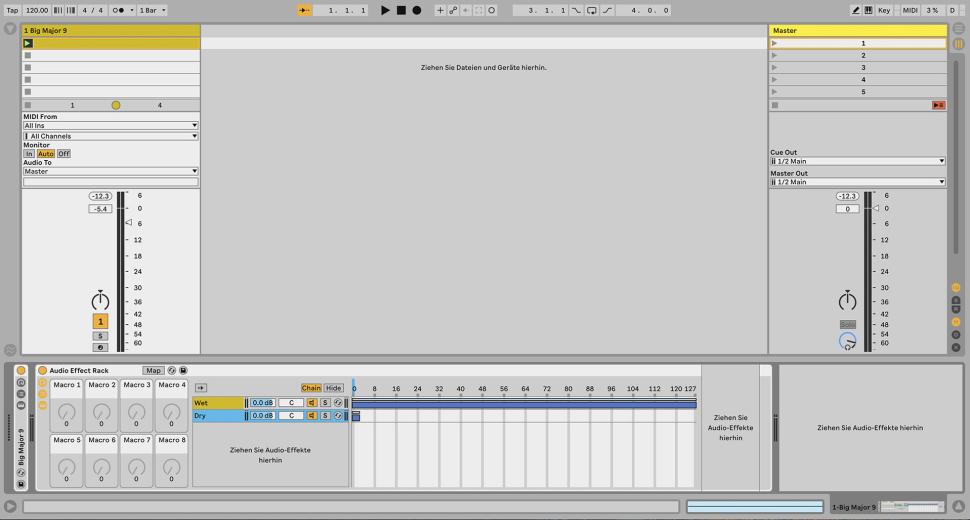
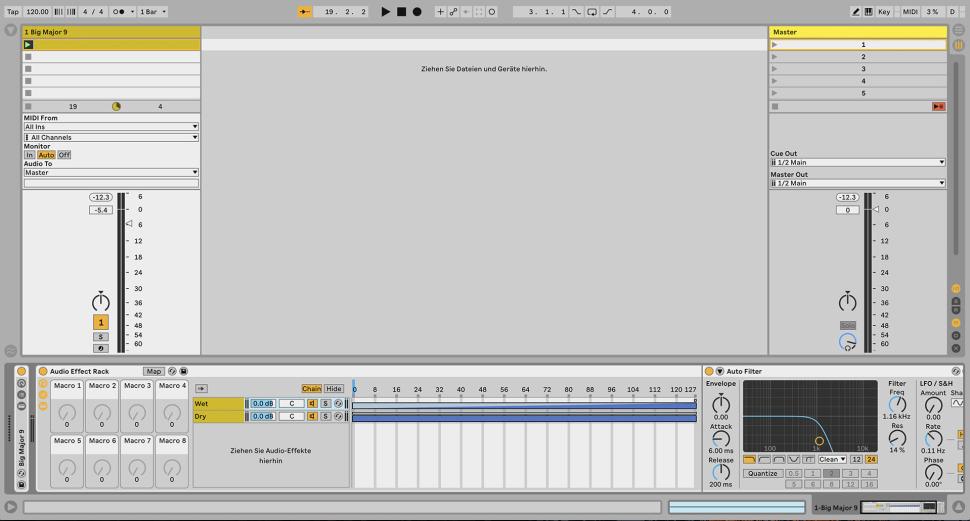
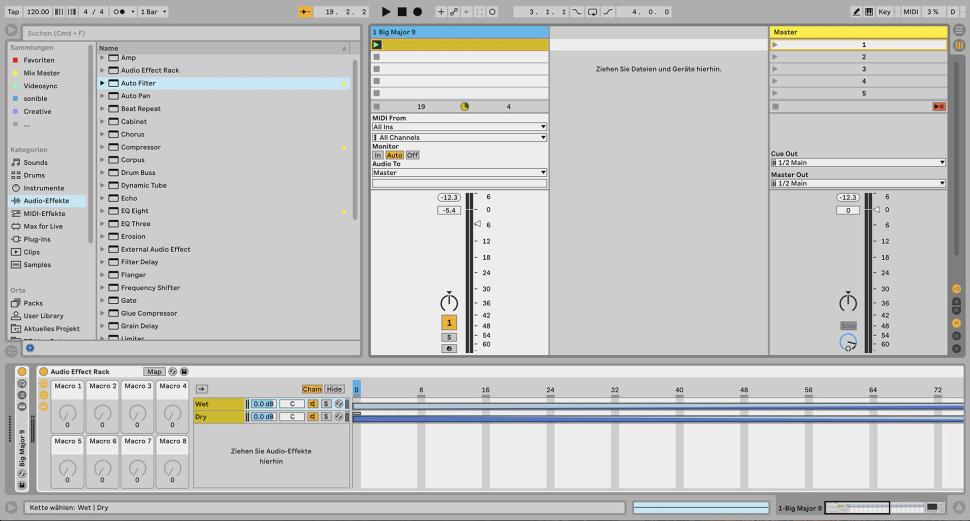
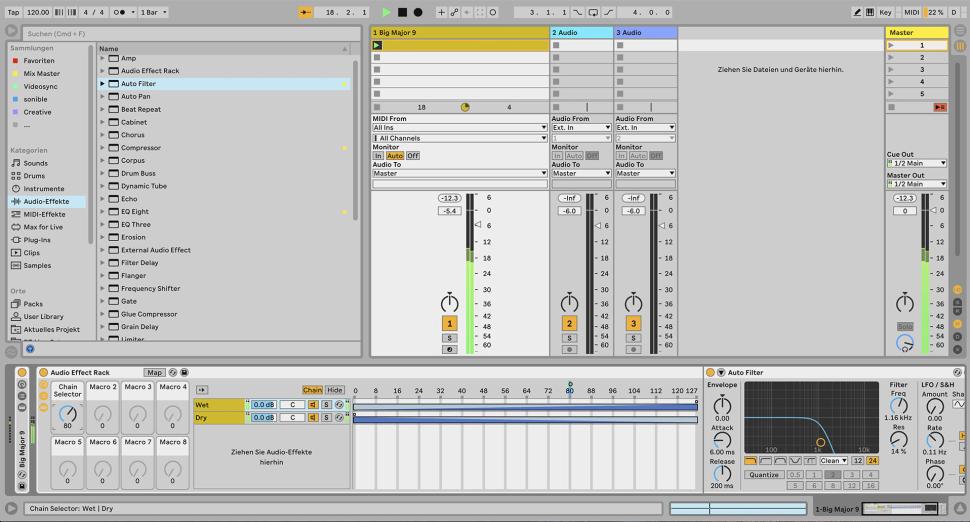
Schritt 5: Ketten-Selektor skalieren
Mit dem dickeren Balken definieren Sie den Bereich, in dem die in der Kette enthaltenen Geräte ansprechen. Mit dem oberen, dünneren Balken legen Sie den Überblendbereich fest. Über den Balken befindet sich eine senkrechte Linie, der sogenannte Ketten-Selektor, mit dem Sie die Position bestimmen, an der das ankommende Signal in die Kette gespeist wird.
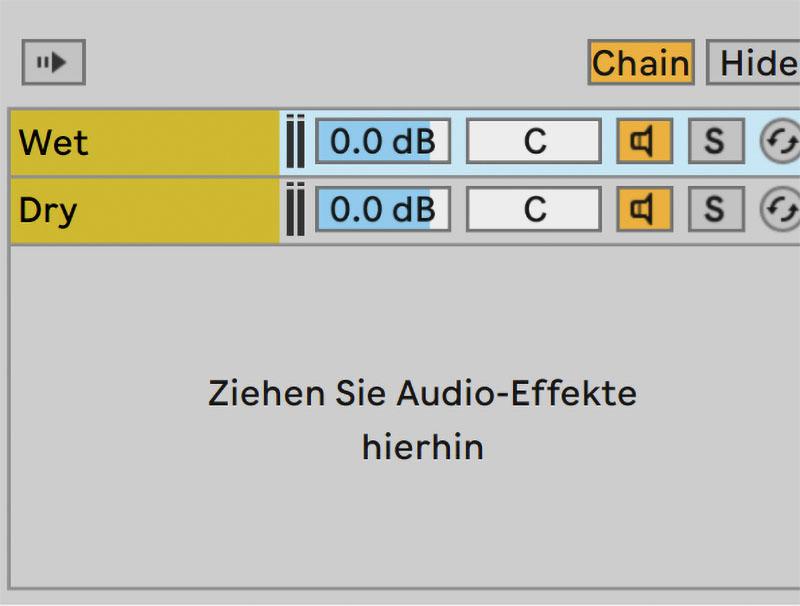
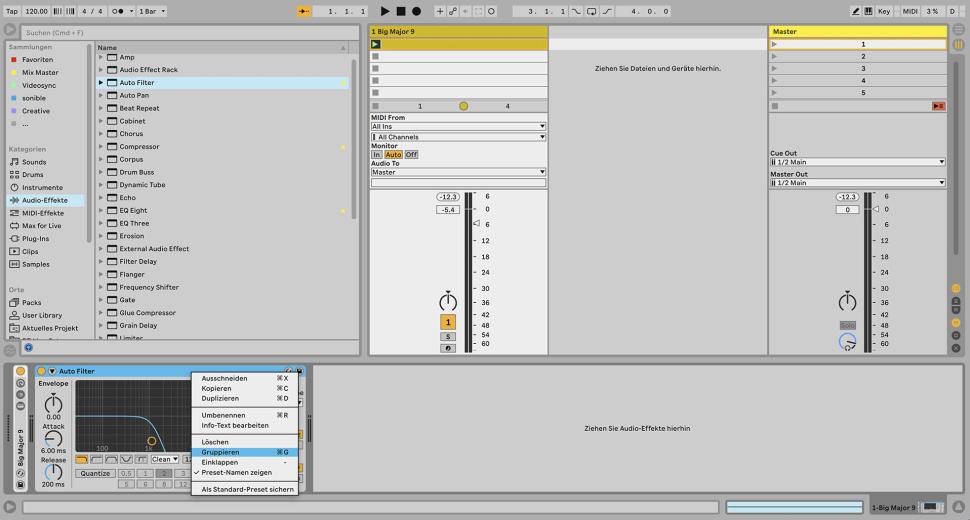
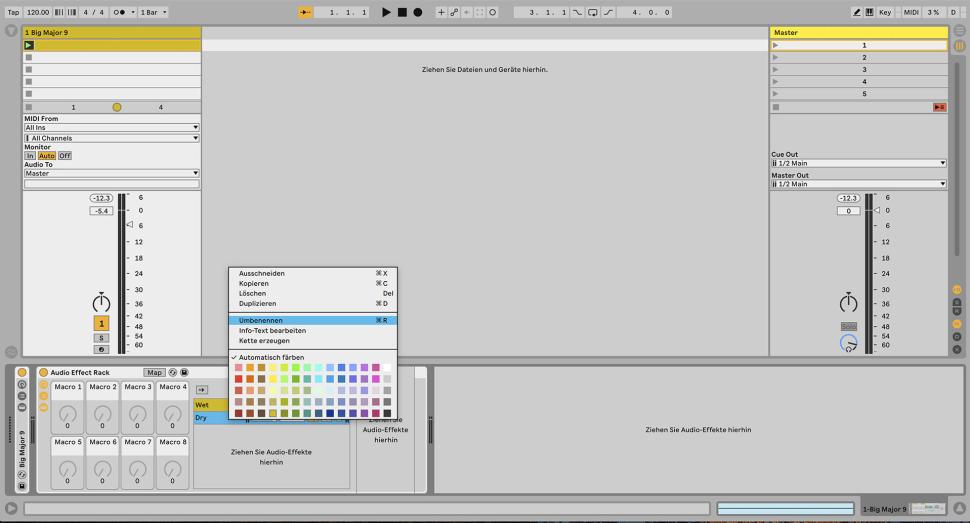
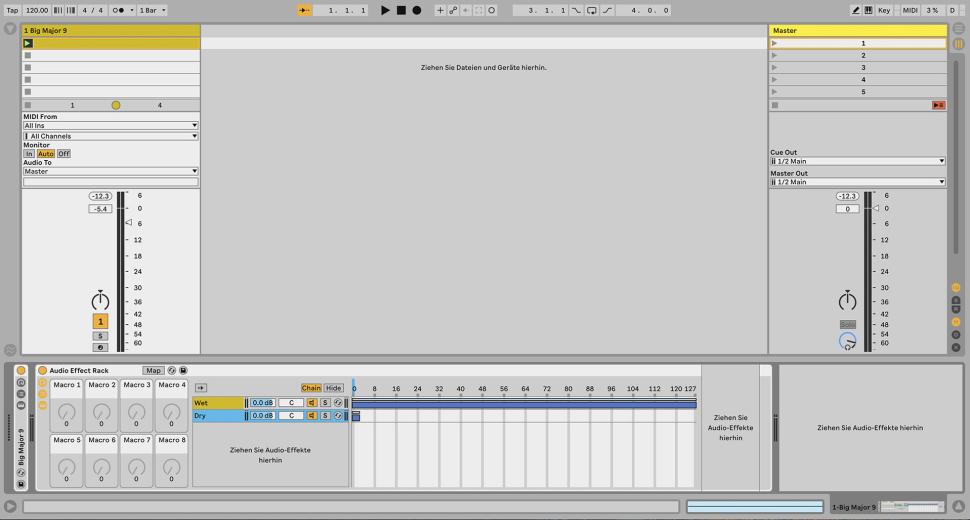
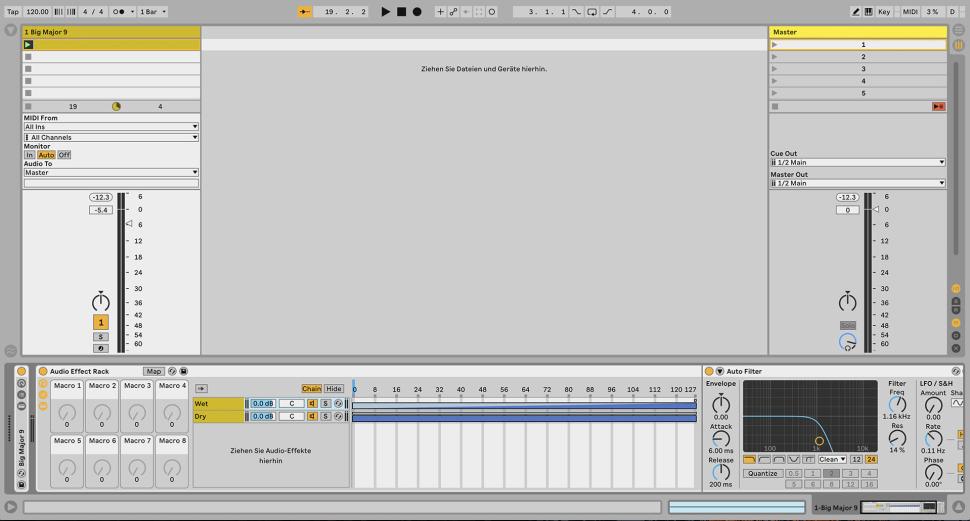
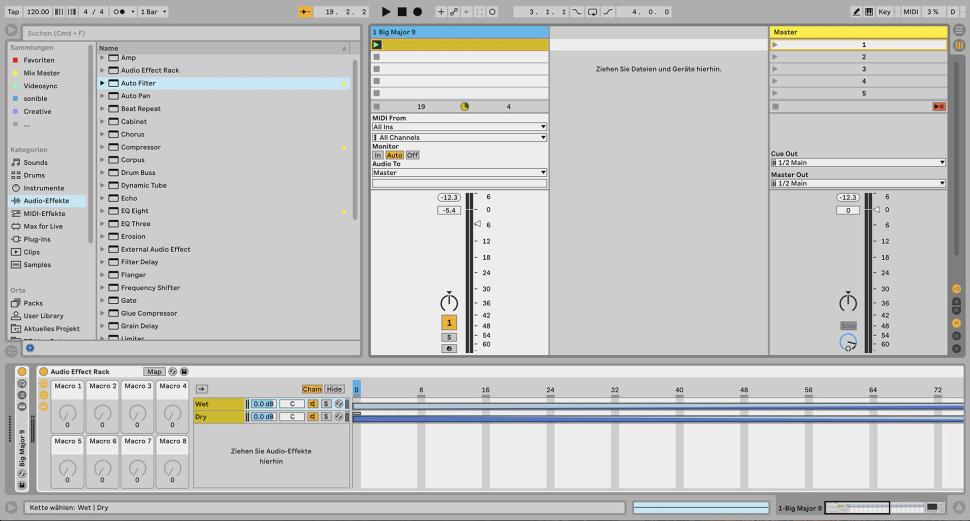
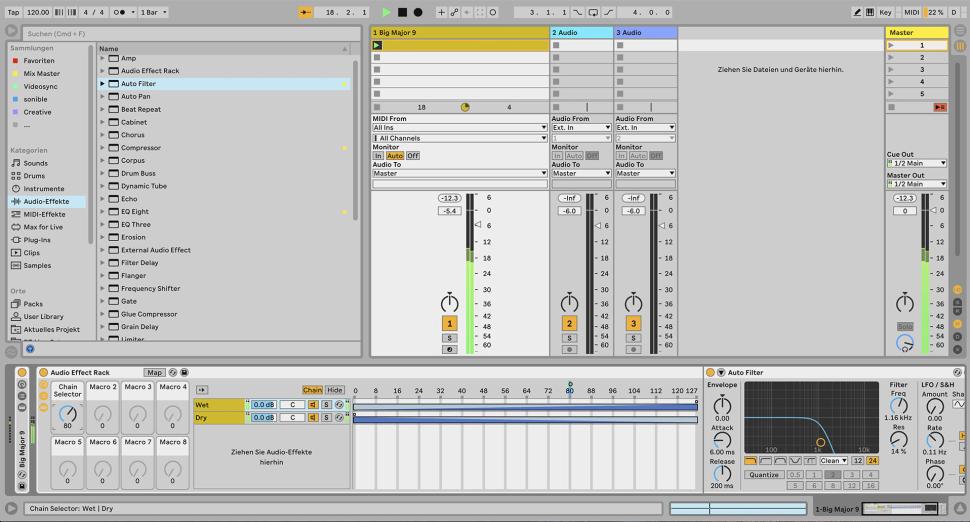
Schritt 6: Fades erzeugen
Gehen Sie mit der rechten Maustaste auf den Ketten-Selektor und wählen Sie aus dem Kontext-Menü Zu Macro 1 zuweisen. Starten Sie jetzt den Clip. Je mehr Sie nun den Makro-Regler mit dem Chain Selector nach rechts bewegen, desto mehr wird das Effektsignal dazu gemischt. So können Sie weiche, fließende und sehr musikalische Übergänge des Signals mit und ohne Effektbearbeitung realisieren.